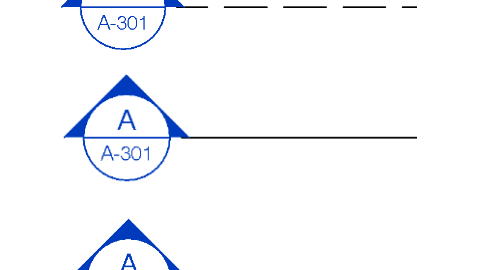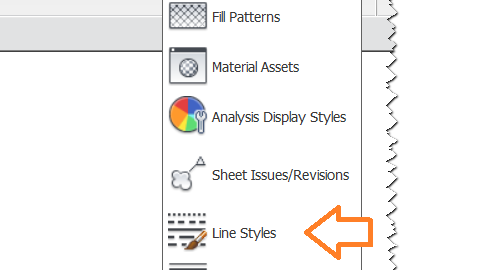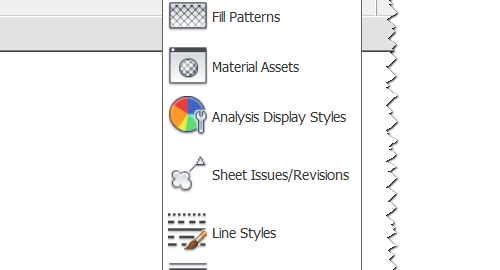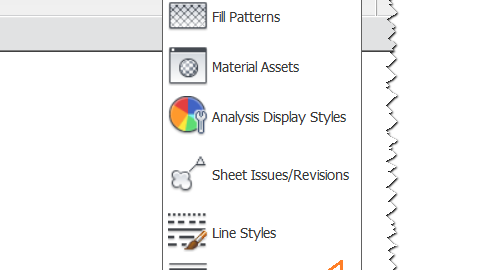How to display beam projection in Revit® plan views
Revit Beams are also known as “Structural Framing”.
Typical arhictectural (floor) plan view shows particular level with it’s cut plane set approximately 120cm from the level. Also, beams from the level above are shown in floor plans. And, here comes our first problem with Revit: what’s the easiest way to show our beams without too much manual interaction?
There are several solutions for showing beams “from above” in Revit floor plan views, each of them having their pros and cons: Read More