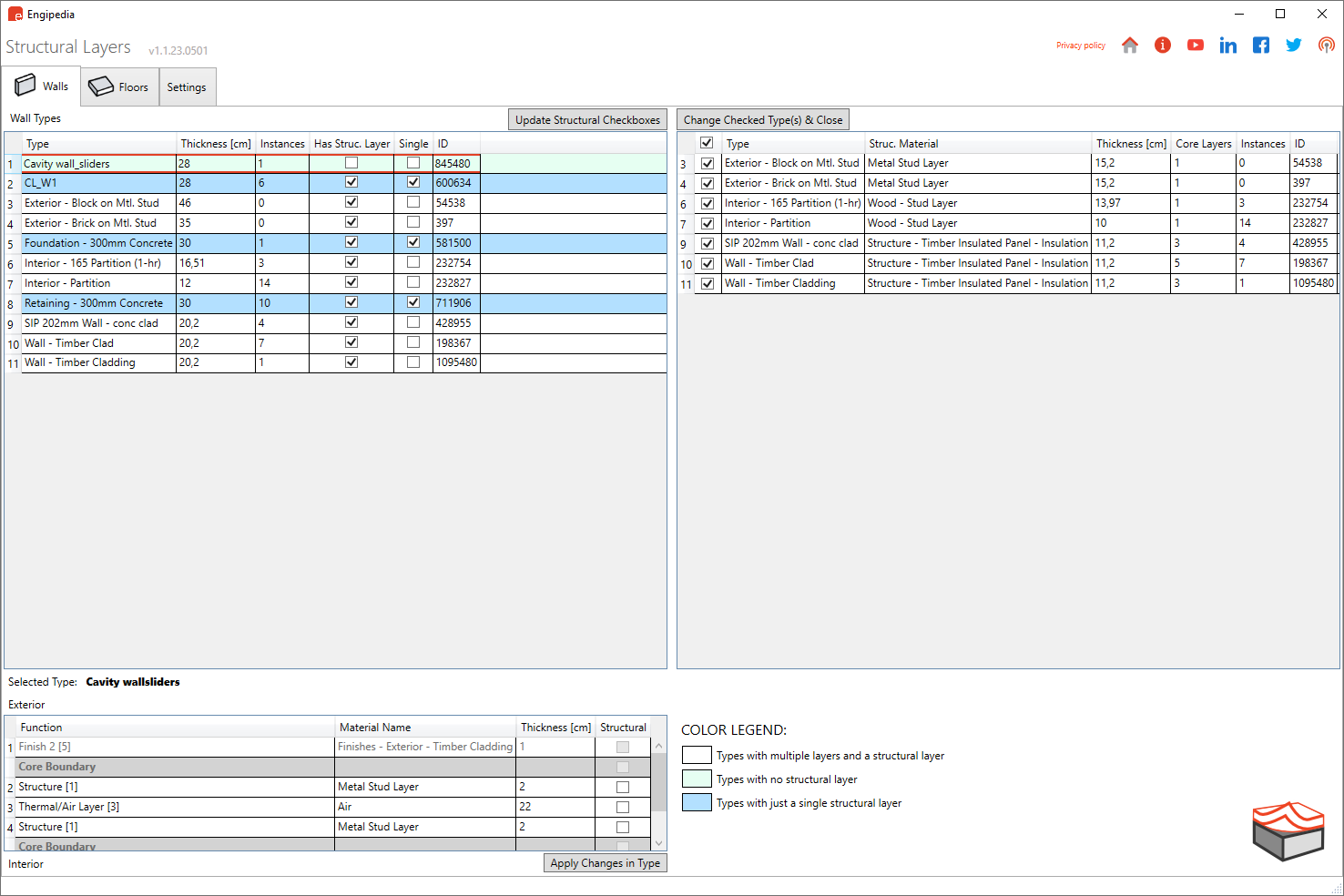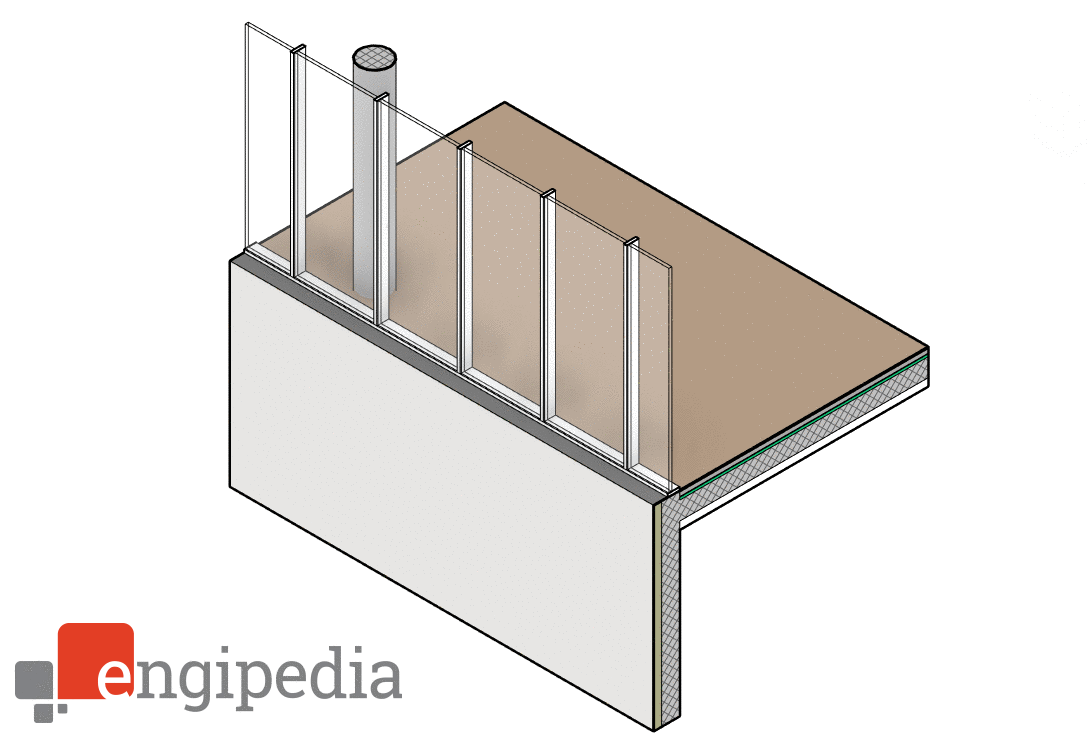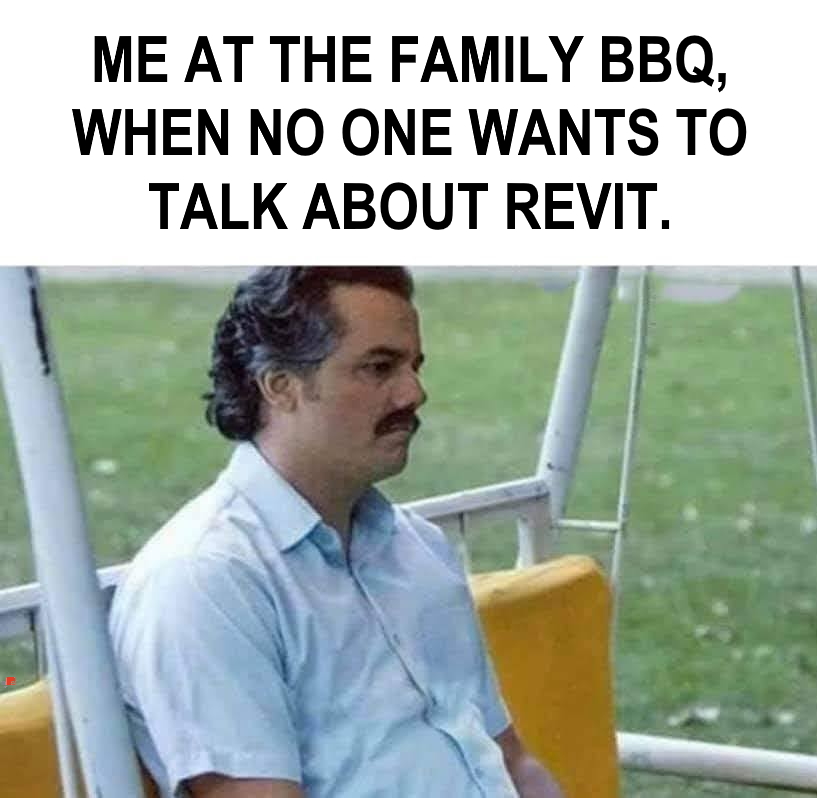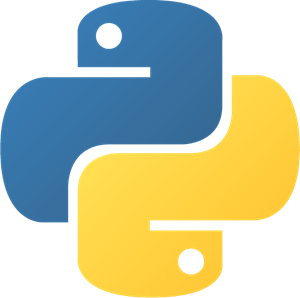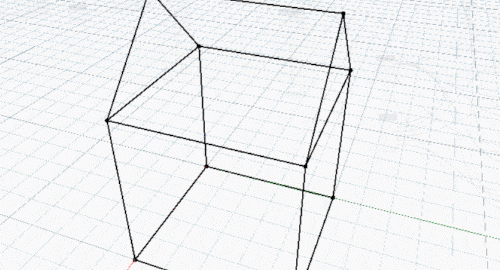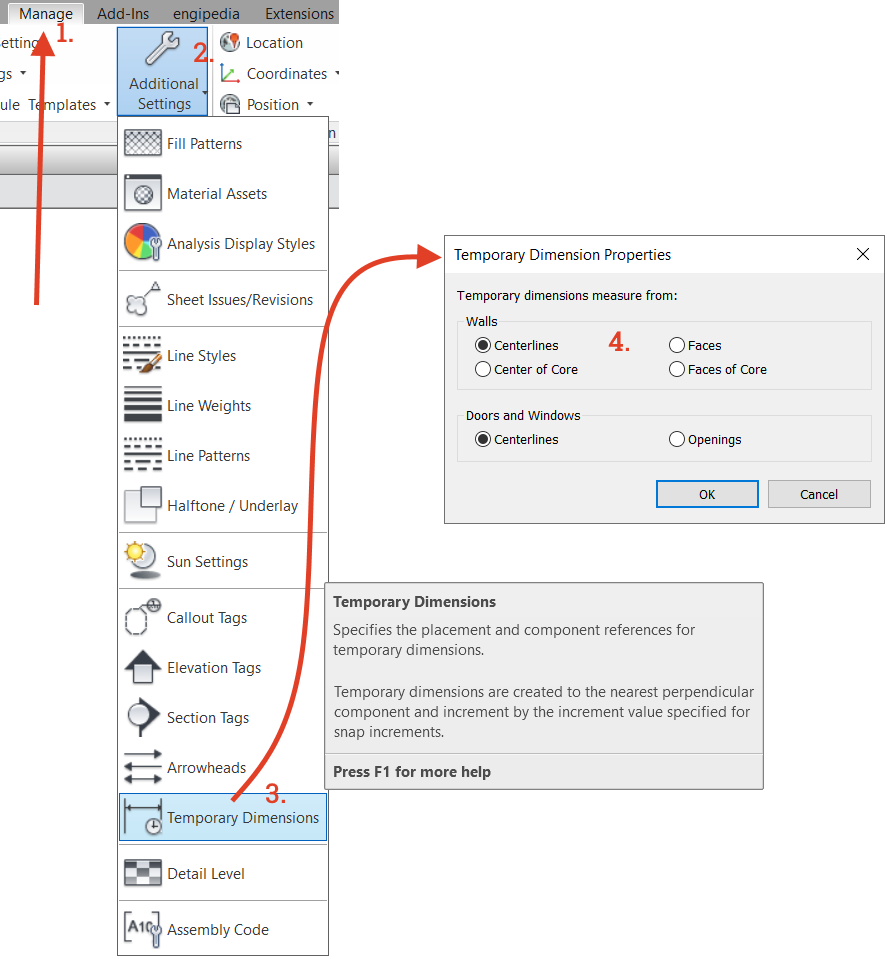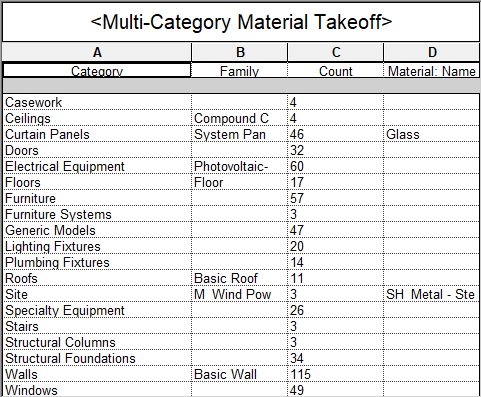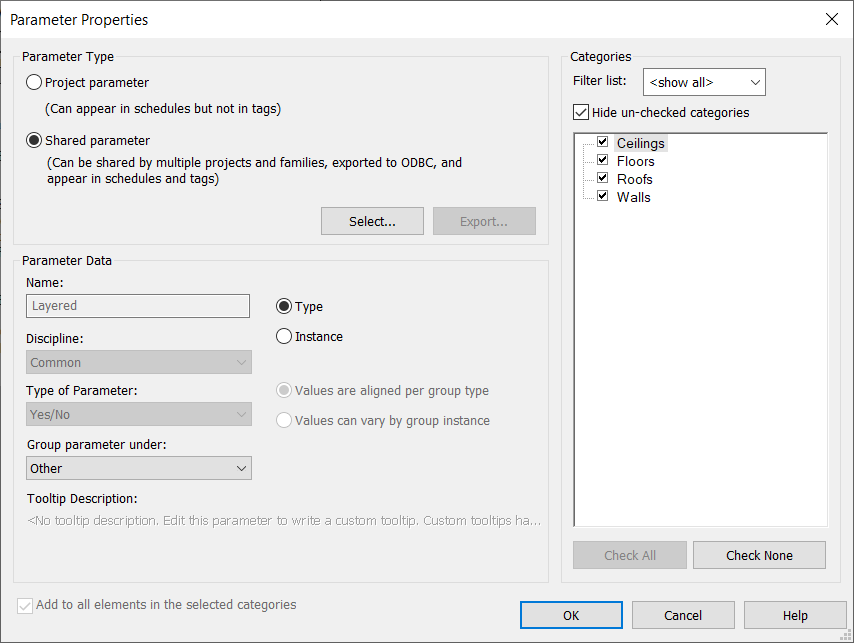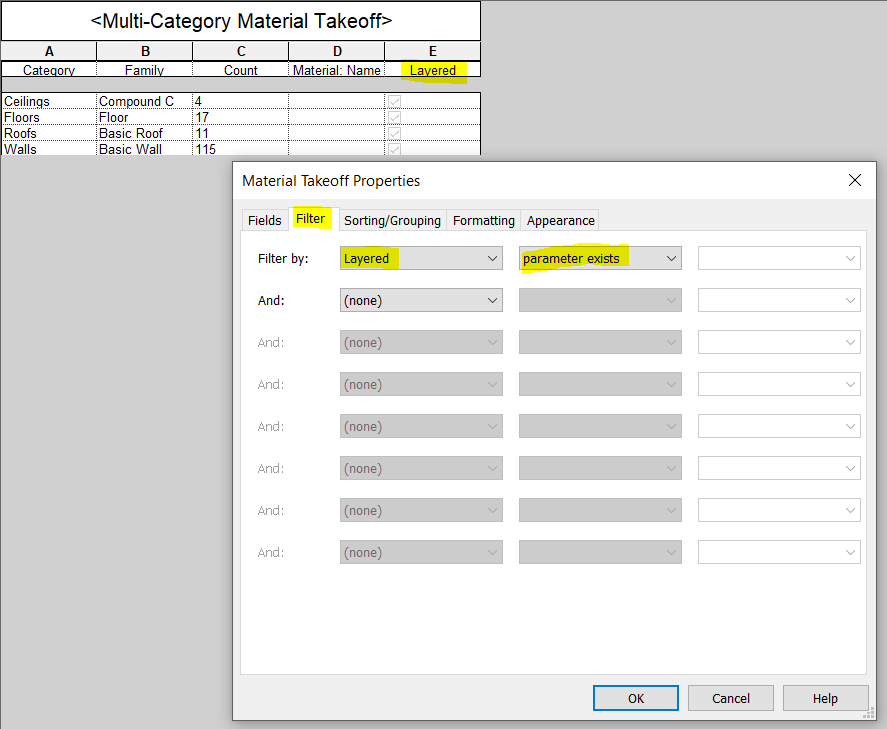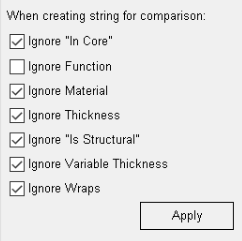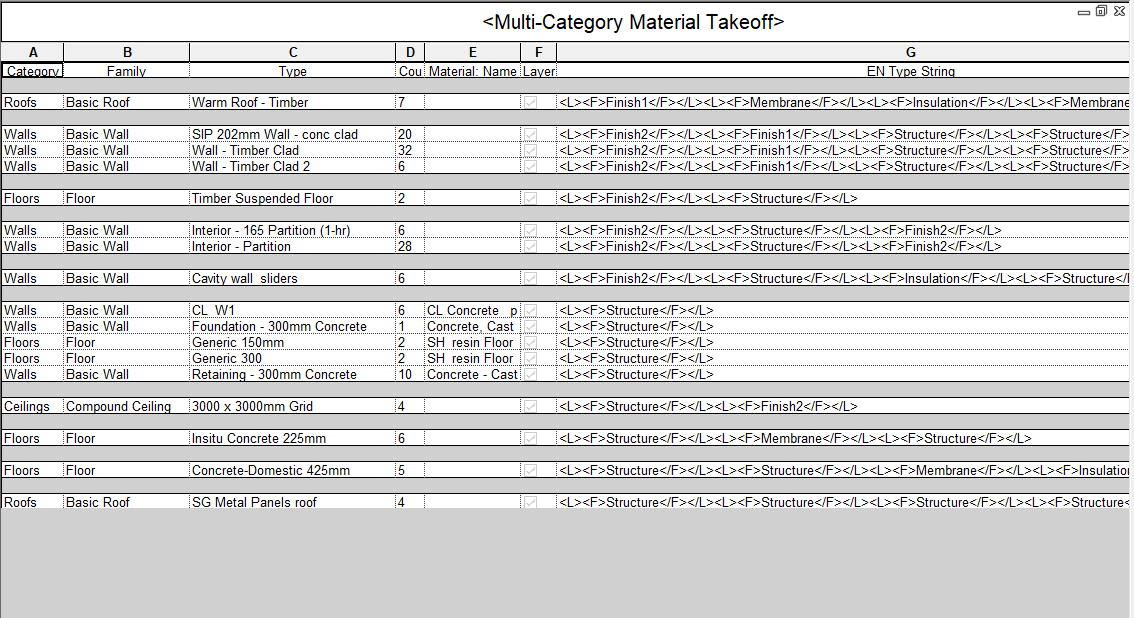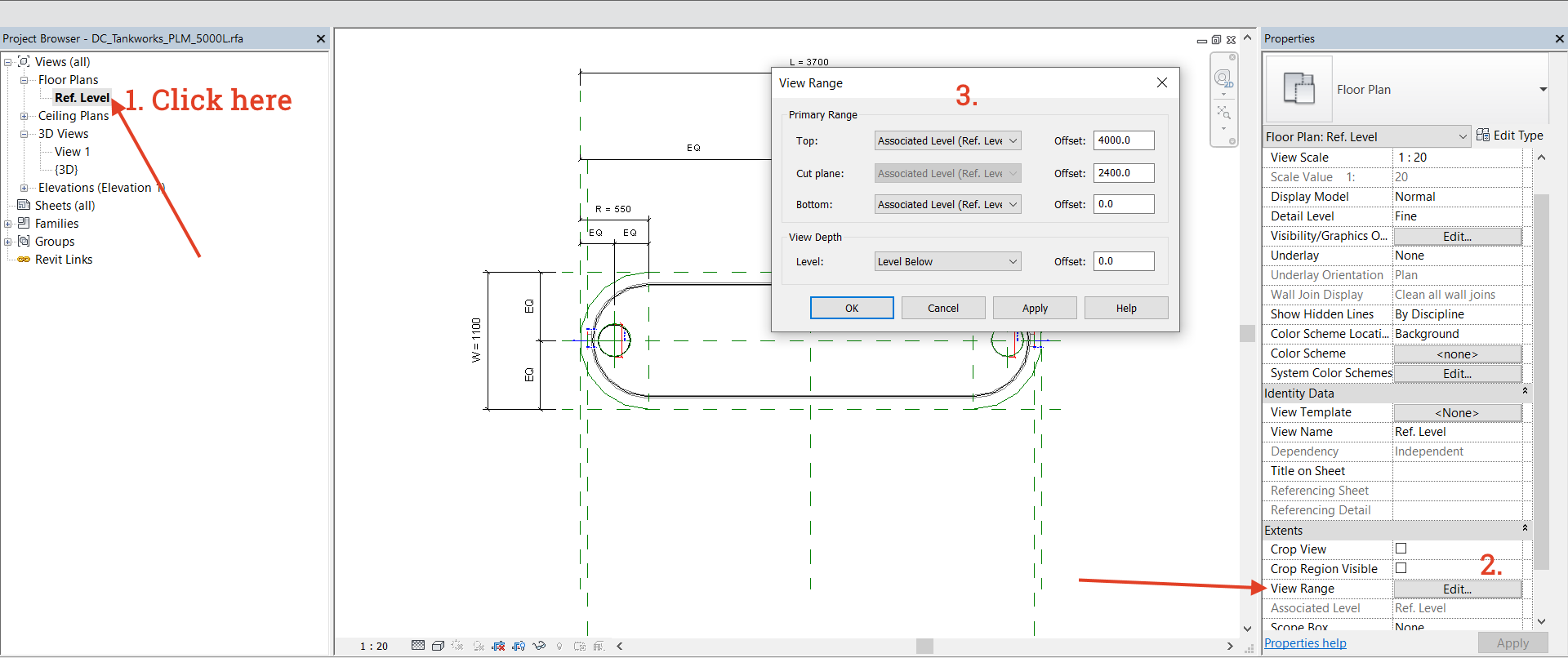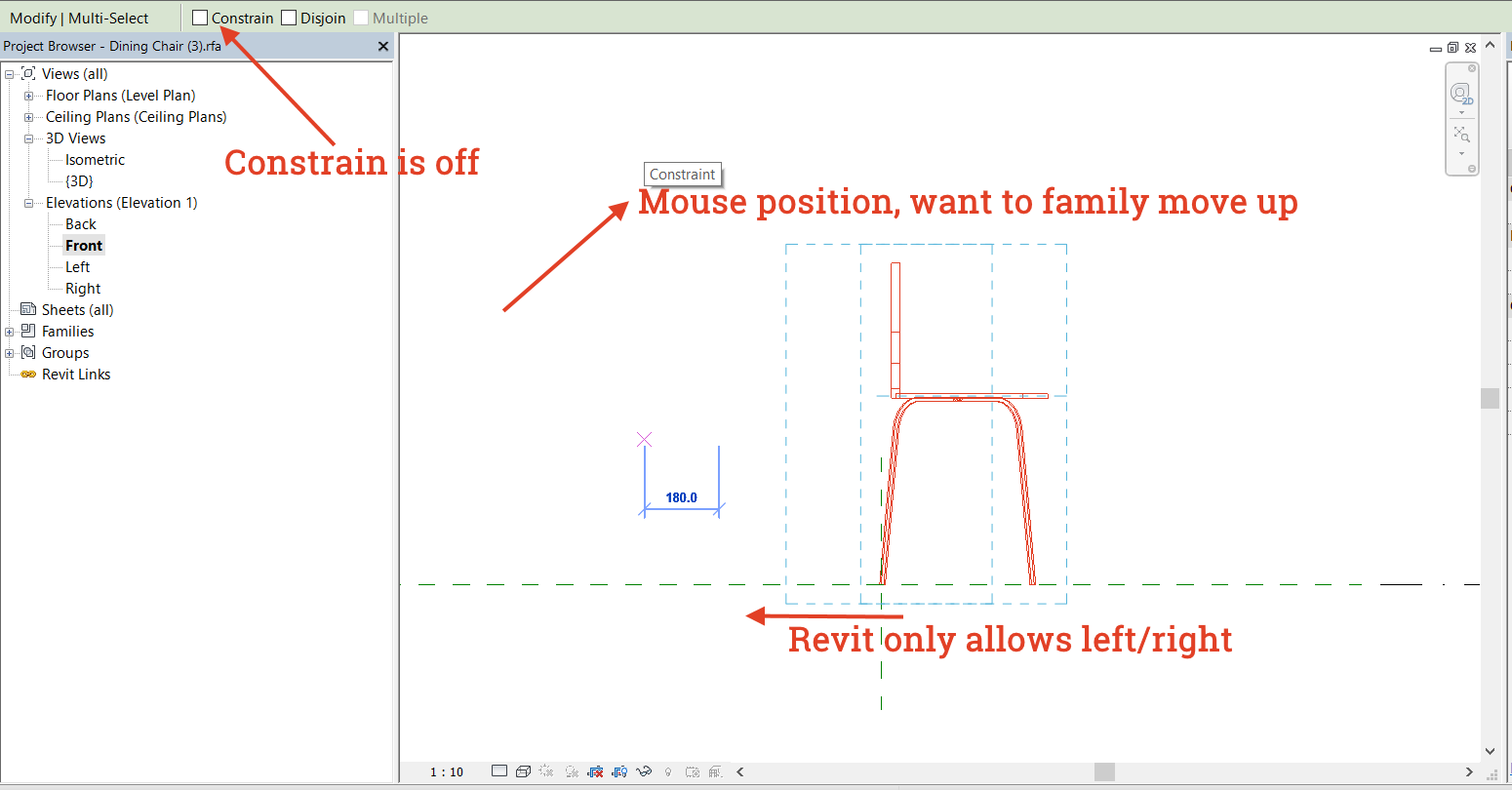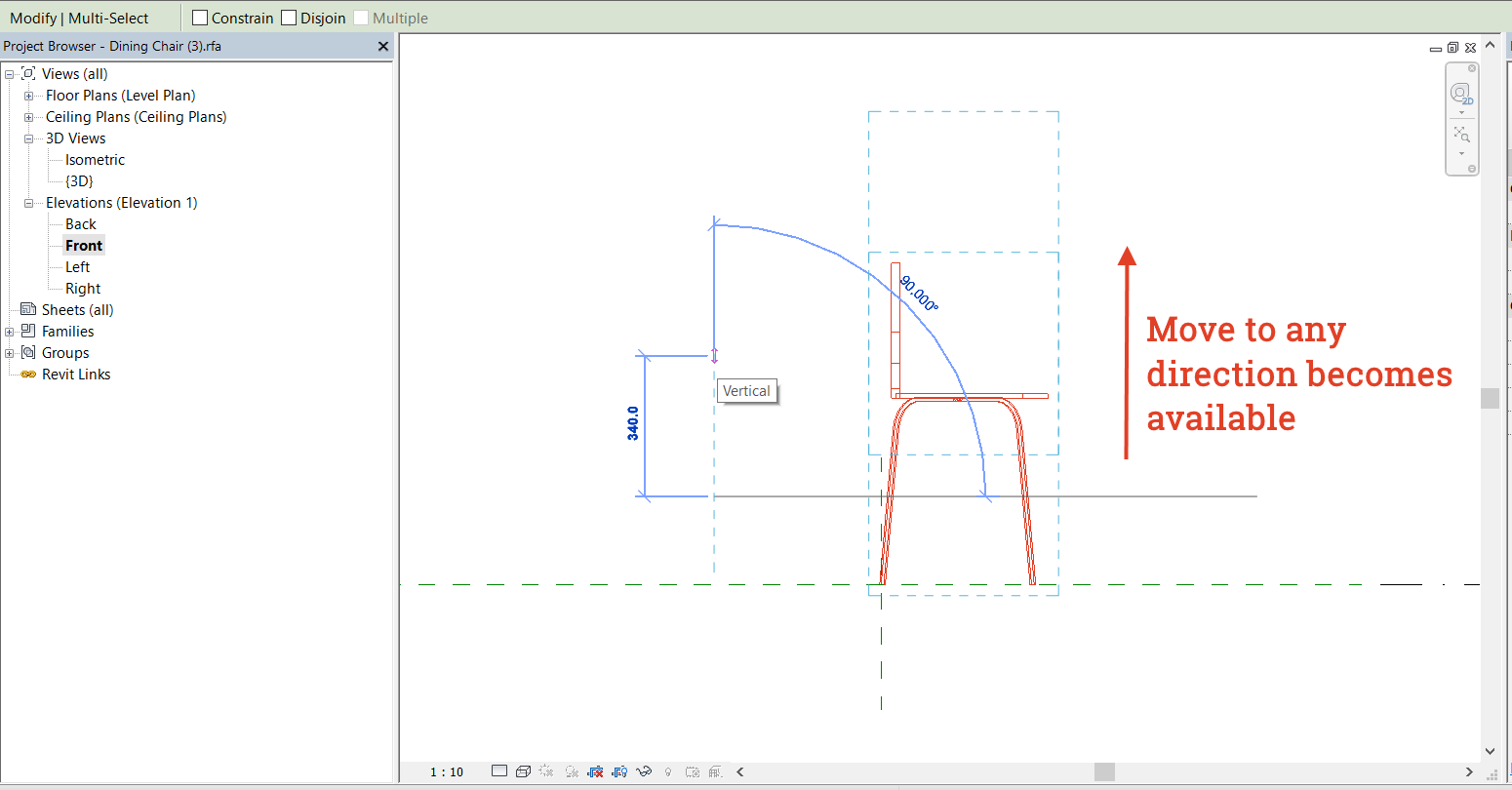Engipedia 3D oznake za prostorije, dodatak (add-in) za Revit®


Alat je dostupan na Autodesk App Store
Problem: Nedostatak ugrađenih 3D prostornih podataka u Revitu
Revit je moćan alat za arhitektonsko i inženjersko projektiranje, ali korisnici se često susreću sa izazovima kada je riječ o vizualizaciji prostornih informacija u 3D prikazima. Iako 2D oznake prostorija i prostora učinkovito funkcioniraju u prikazima tlocrta (presjecim i sl.), Revit nema jednostavan ugrađeni način za prikaz prostornih podataka izravno u 3D prikazima. Ova ograničenja mogu otežati pregled modela i koordinacijske zadatke, posebno u složenim ili velikim projektima gdje je jasna identifikacija prostora ključna.
Rješenje: Revit dodatak za 3D oznake i volumene prostorija i prostora
Ovaj Revit dodatak rješava taj problem omogućujući korisnicima generiranje 3D oznaka i prostornih volumena za prostorije (Rooms) i prostore (Spaces) izravno unutar njihovih modela. Alat izvlači prostorne informacije iz prostorija i prostora u trenutnom modelu, dok također povlači podatke iz svih povezanih (linkanih) modela, i generira 3D oznake koje prikazuju ime i broj prostorije ili prostora. Osim toga, dodatak stvara prostorne volumene koji povećavaju vizualni kontekst i jasnoću u 3D prikazima, čime se olakšava pregled modela i poboljšava koordinacija u platformama poput Navisworks®.
Zašto koristiti 3D oznake i volumene prostorija i prostora?
Prilikom pregleda 3D modela, posebno za validaciju dizajna i koordinaciju, izuzetno je korisno imati prostorne informacije dostupne u 3D prikazu. Navigacija velikim projektima postaje jednostavnija kada se podaci o prostorijama i prostorima mogu identificirati u 3D prikazu, bez potrebe za prebacivanjem na 2D prikaze ili oslanjanjem na složena rješenja. Kada se modeli izvoze u platforme za koordinaciju poput Navisworks®, integrirani prostorni podaci poboljšavaju učinkovitost dizajna i otkrivanje sudara tako što osiguravaju prostorni kontekst unutar 3D okruženja.
Ključne značajke alata
1. Prostorne informacije po fazama i modelima:
Dodatak povlači prostorne podatke iz prostorija i prostora u trenutnom modelu i svim poveznim modelima, organizirane po fazama. Korisnici mogu odrediti žele li generirati 3D oznake, 3D prostorne volumene ili oboje, i odabrati grupe elemenata koje žele obraditi.
2. Filtri prikaza temeljem imena prostorija:
Alat automatski generira filtre prikaza za prostorne volumene temeljem naziva prostorija, što olakšava organizaciju i pregled prostornih podataka unutar 3D prikaza.
3. Automatsko učitavanje obitelji:
Ako modelu nedostaje potrebna familija 3D oznaka (Generic Model kategorije), dodatak automatski učitava zadanu familiju, štedeći korisnike ručnog upravljanja familijama. Korisnici također mogu izraditi prilagođene familije ili modificirati postojeće, pod uvjetom da uključuju tekstualne parametre “Name” i “Number” kao parametre instance.
4. Kontrola nad radnim setovima i fazama:
Dodatak omogućuje da se oznake i volumeni kreiraju unutar određenih Revit worksetova i faza, dajući korisnicima potpunu kontrolu nad vidljivošću i organizacijom.
5. Zajednički parametri za poboljšano upravljanje podacima:
Dodatak dodaje shared parametre u kategoriju Generic Models, omogućujući korisnicima popis podataka o prostorijama izravno unutar Revit modela. Ovo poboljšanje omogućava jednostavan pristup i organizaciju informacija o prostorijama bez potrebe za dodatnim prikazima ili oznakama.
6. Prilagodljivo brisanje oznaka, volumena i filtara:
Korisnici mogu izbrisati 3D oznake, prostorne volumene i povezane filtre prikaza odabirom određenih familija ili tipova oznaka ili ih sve ukloniti odjednom. Ova značajka uključuje opciju čišćenja modela od filtara prikaza, modelskih filtara i zajedničkih parametara, što pomaže održati modele čistima i ažurnima. U slučaju grešaka, kao kada se određena geometrija prostorije ne može generirati, dodatak bilježi te instance za daljnji pregled korisnika.
Savjeti: Fino podešavanje kontrole vidljivosti i poravnanja
- Poboljšana kontrola vidljivosti: Iako Revit API trenutno ne podržava automatsku manipulaciju varijantama (Design Options), korisnici mogu ručno postaviti 3D oznake i volumene u sekundarne varijante (non-primary Design Options) za poboljšanu kontrolu vidljivosti, čime se izbjegava pretrpanost primarnih prikaza. Osim toga, zadana familija 3D oznaka uključuje podkategoriju koja se može isključiti prema potrebi, pružajući dodatnu fleksibilnost u upravljanju prikazom oznaka i volumena unutar modela.
- Projekcija stropne mreže za koordinaciju: Generiranje 3D prostornih volumena unutar strojarskih ili elektrotehničkih modela omogućuje projekciju stropne mreže na vrh tih volumena. Ova značajka omogućava precizno poravnanje i koordinaciju klima uređaja, rasvjetnih tijela i drugih elemenata postavljenih na strop, poboljšavajući točnost rasporeda i olakšavajući koordinaciju.
Zaključak
Ovaj Revit dodatak značajno poboljšava vizualizaciju prostornih podataka omogućujući korisnicima da generiraju 3D oznake i prostorne volumene za prostorije i prostore u više modela i faza. Bilo da radite izravno u Revitu ili izvozite modele u Navisworks radi koordinacije, ovaj alat pojednostavljuje radne procese i povećava jasnoću prikazom prostornih podataka u 3D prikazima. S opcijama poput automatskog učitavanja obitelji, zajedničkih parametara, prilagodljivog brisanja i filtara prikaza, ovaj dodatak je nezaobilazan za svakog Revit korisnika koji želi unaprijediti način vizualizacije prostora u svojim 3D modelima.

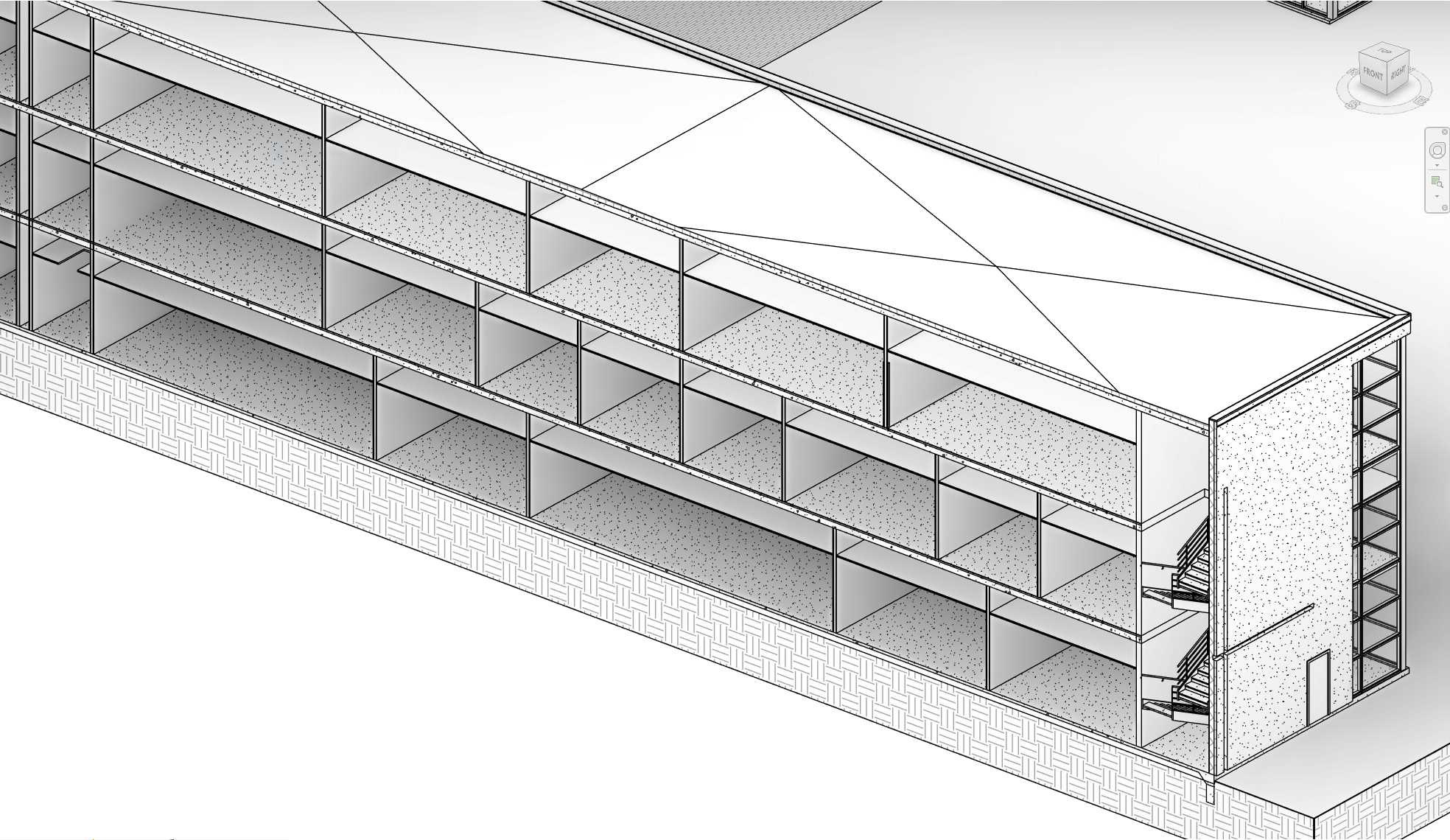
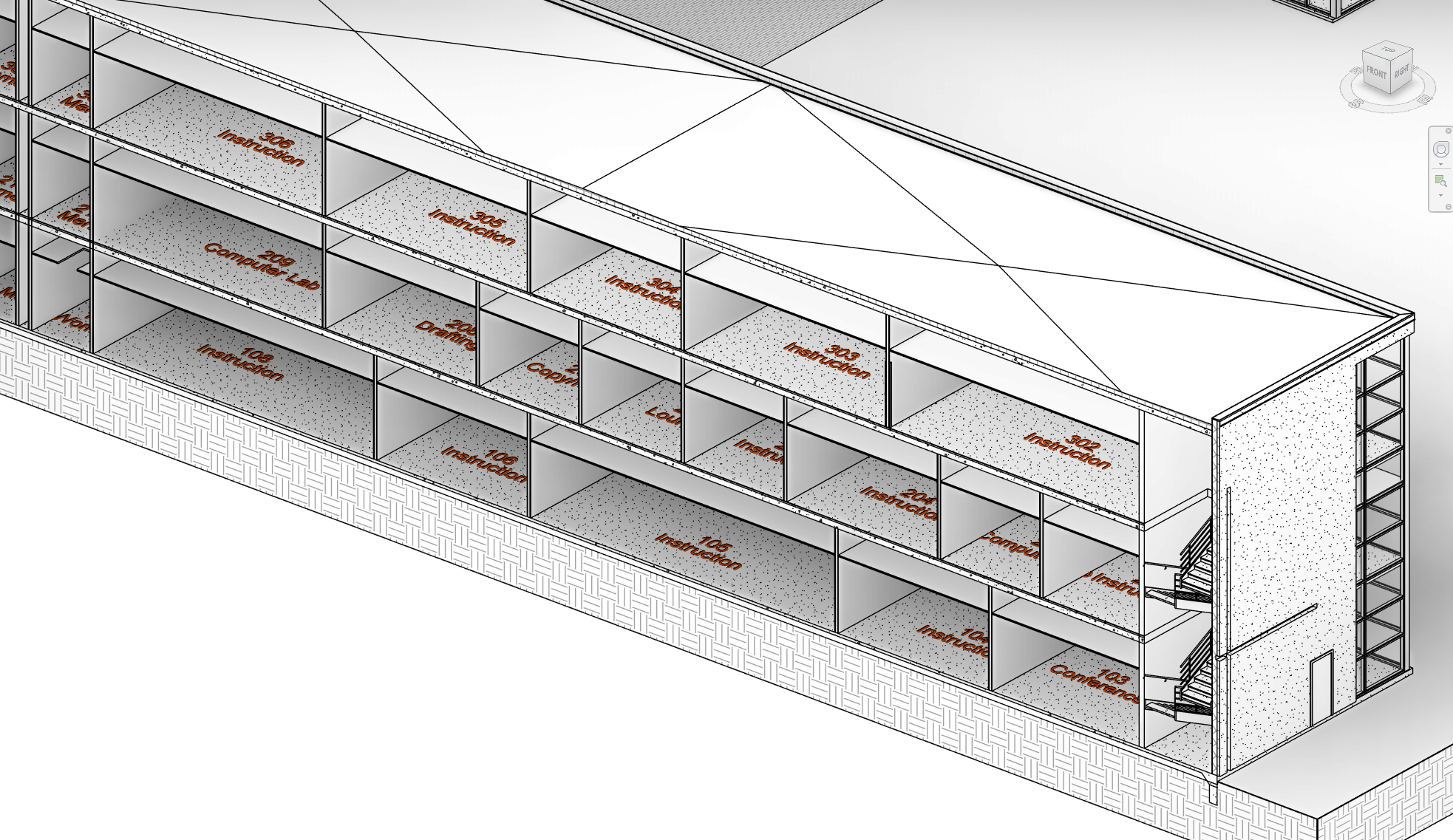
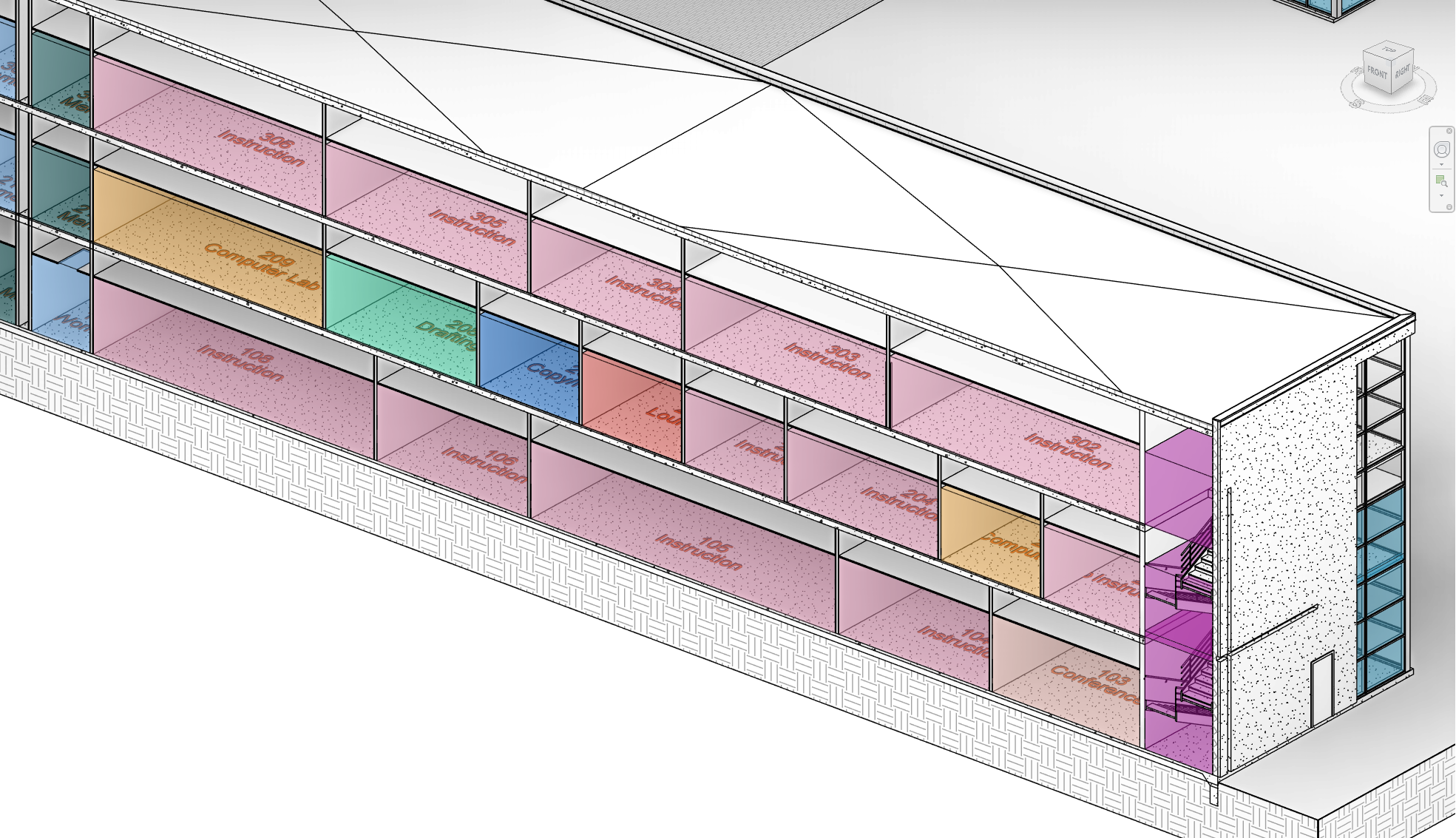
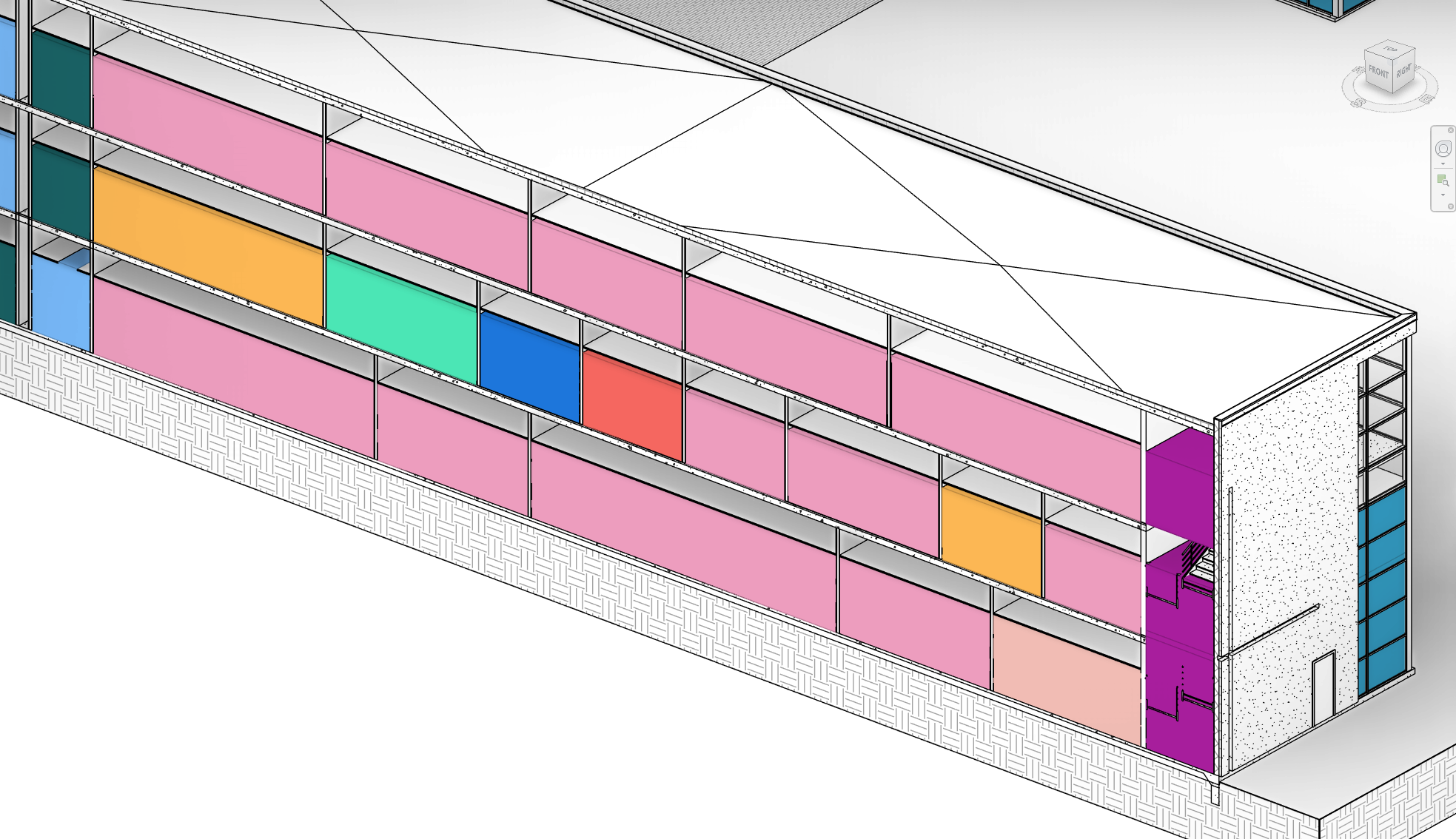
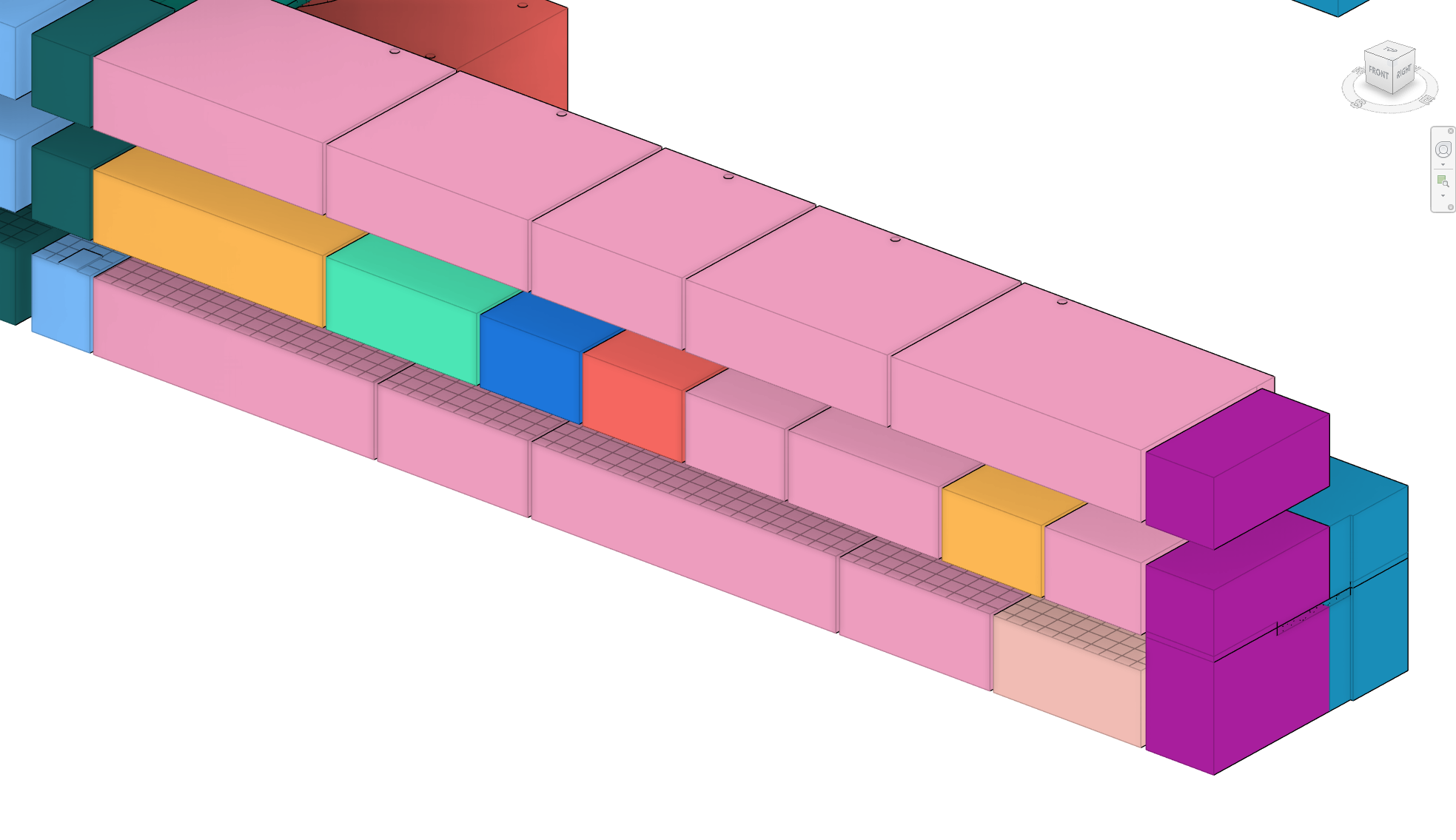
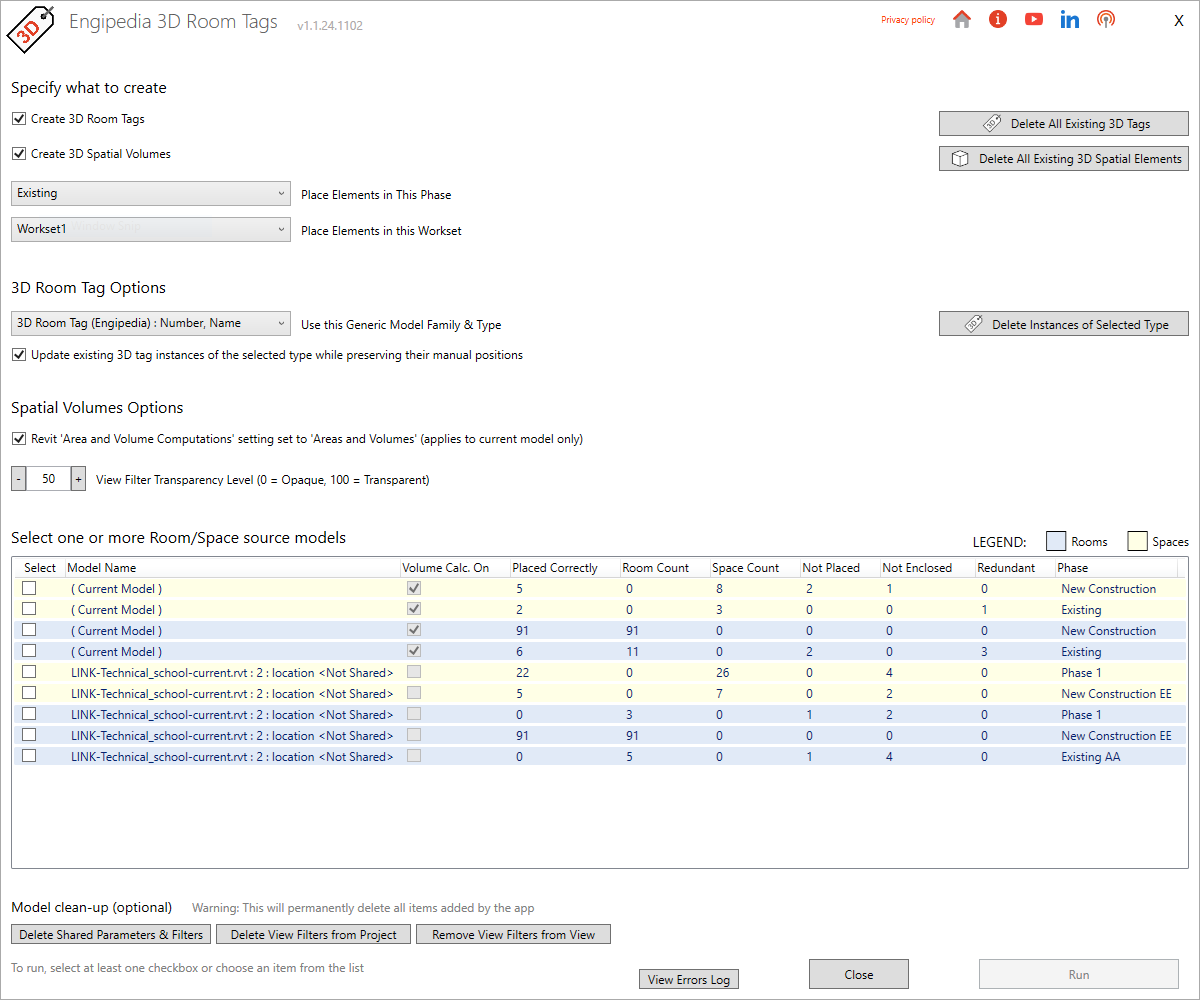
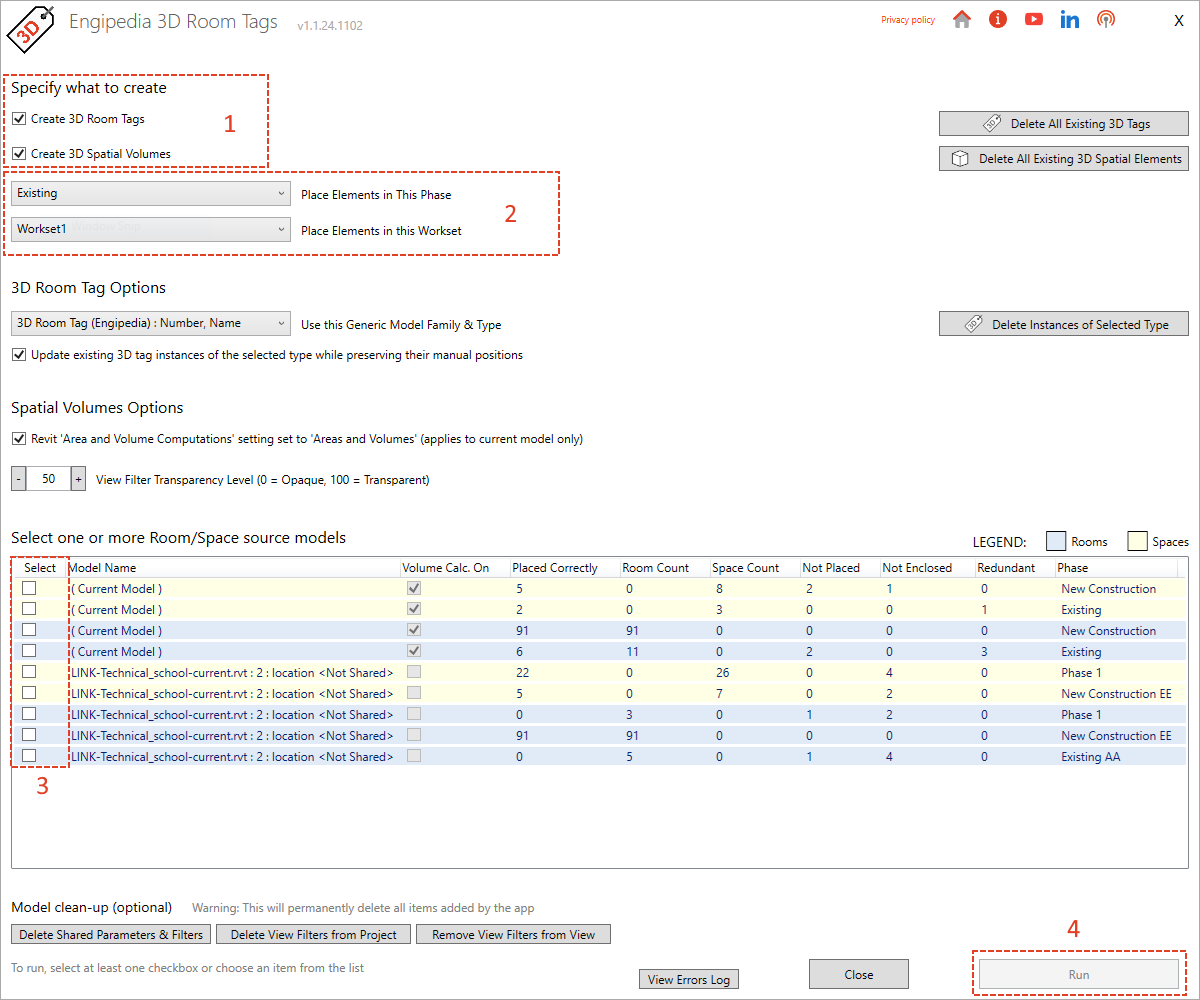
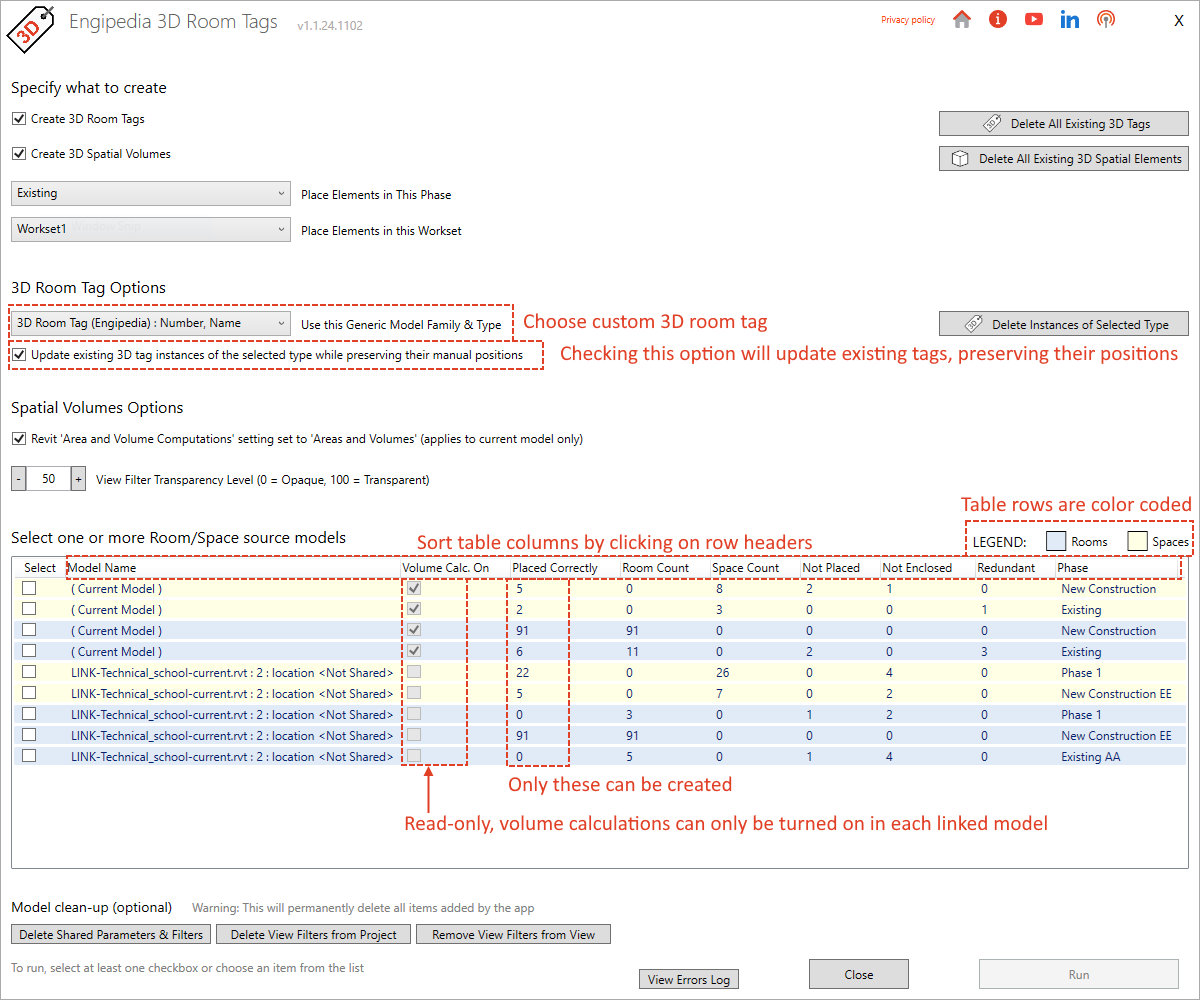
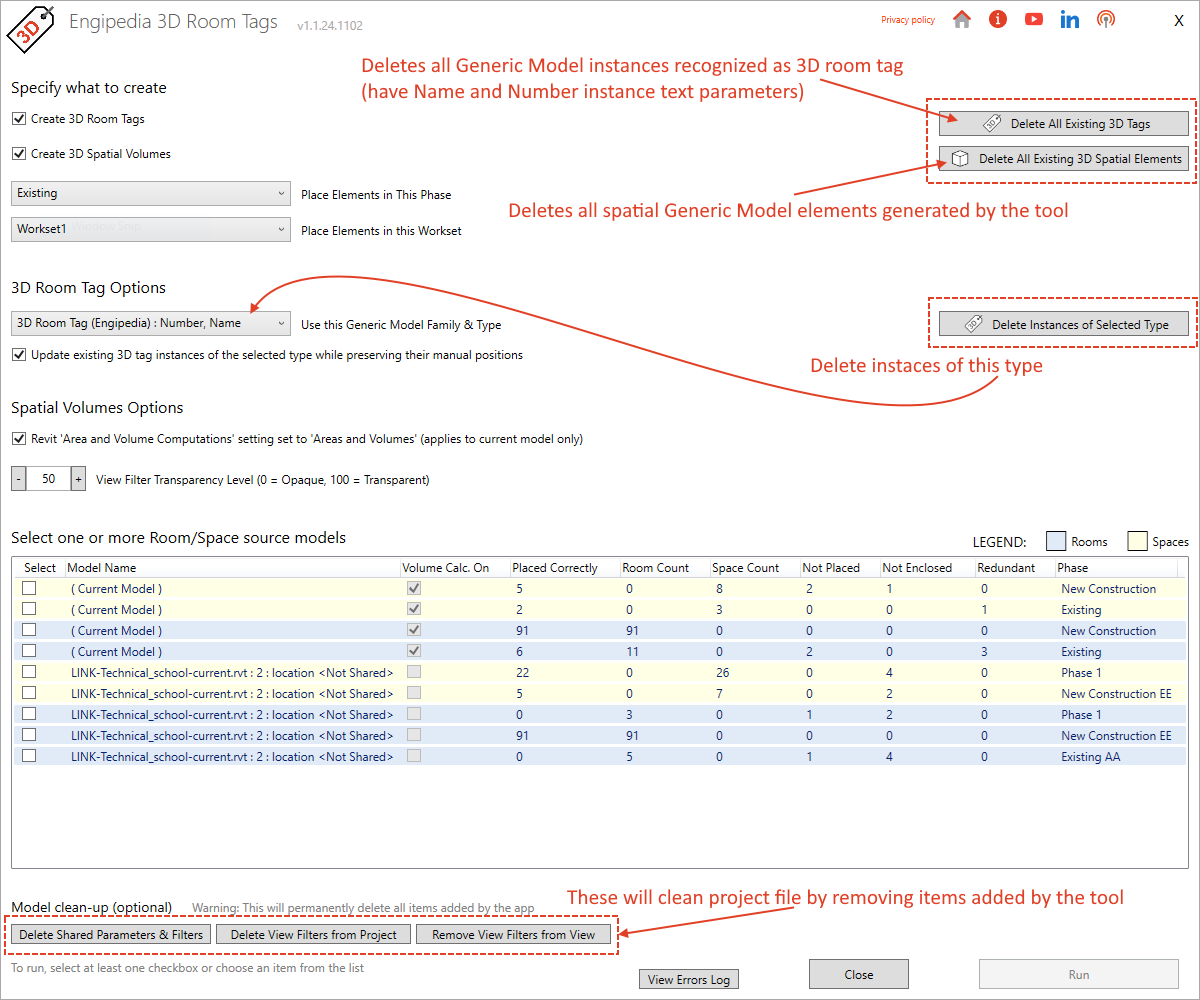
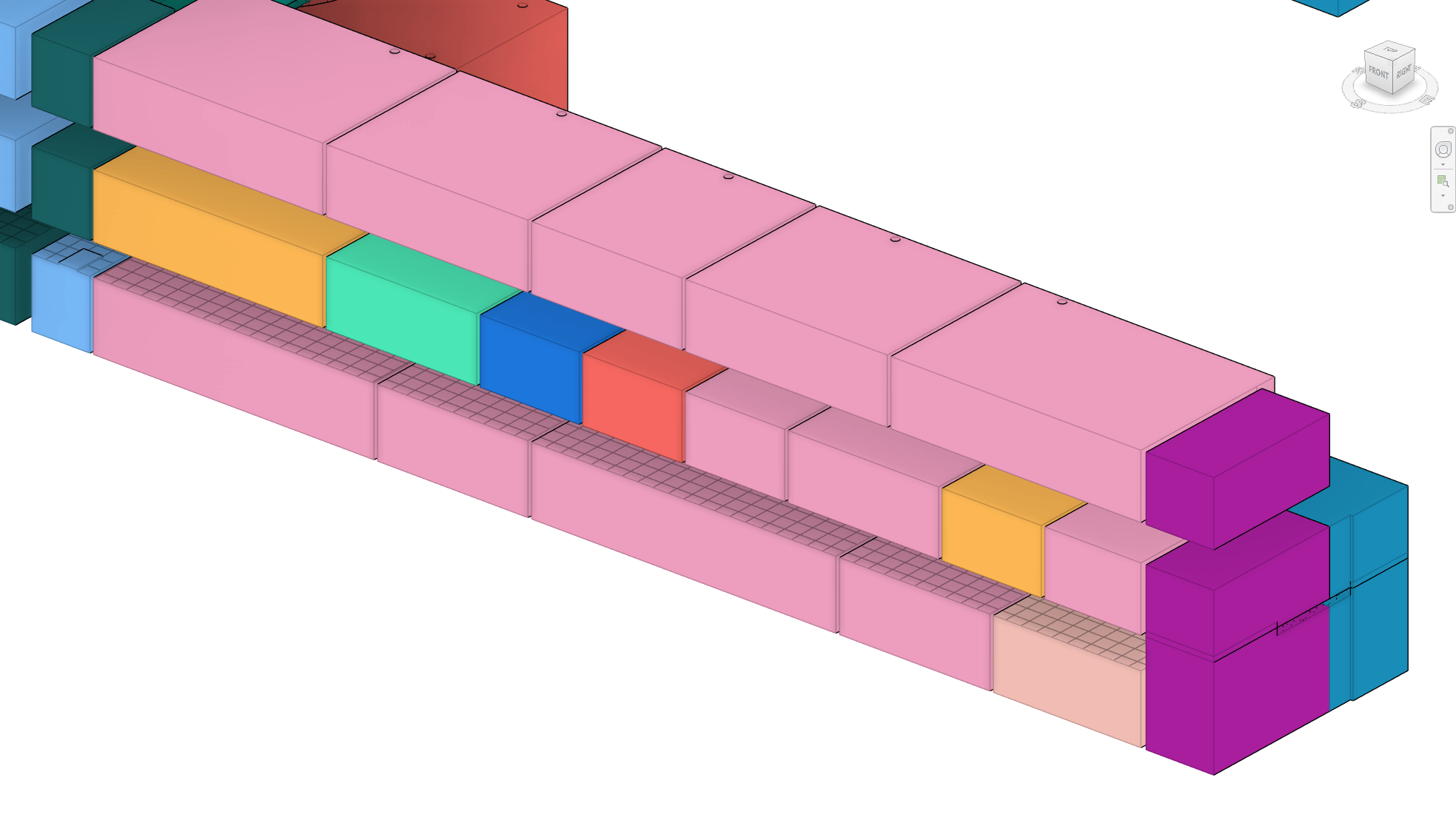
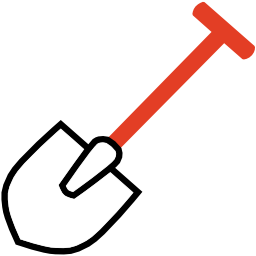
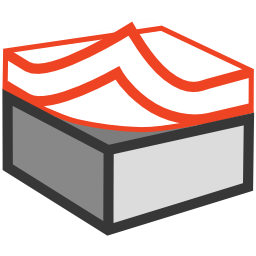
 Engipedia Structural Layers aplikacija je dodatak za Revit
Engipedia Structural Layers aplikacija je dodatak za Revit