Revit® trikovi #2
Trikovi kod rada na projektnom Revit® modelu
1. Kako promijeniti ponašanje privremenih kota u Revit®-u
Pri modeliranju elemenata, Revit® će predložiti i staviti privremene kote pomoću kojih se elementi mogu postaviti precizno.
Ako Temporary Dimension Lines (privremene kote) „skaču“ (snap) na reference koje smatrate pogrešnima, uvijek možete provjeriti postavke i postaviti mjesta na koja preferirate da privremene kote „skaču“ (snap).
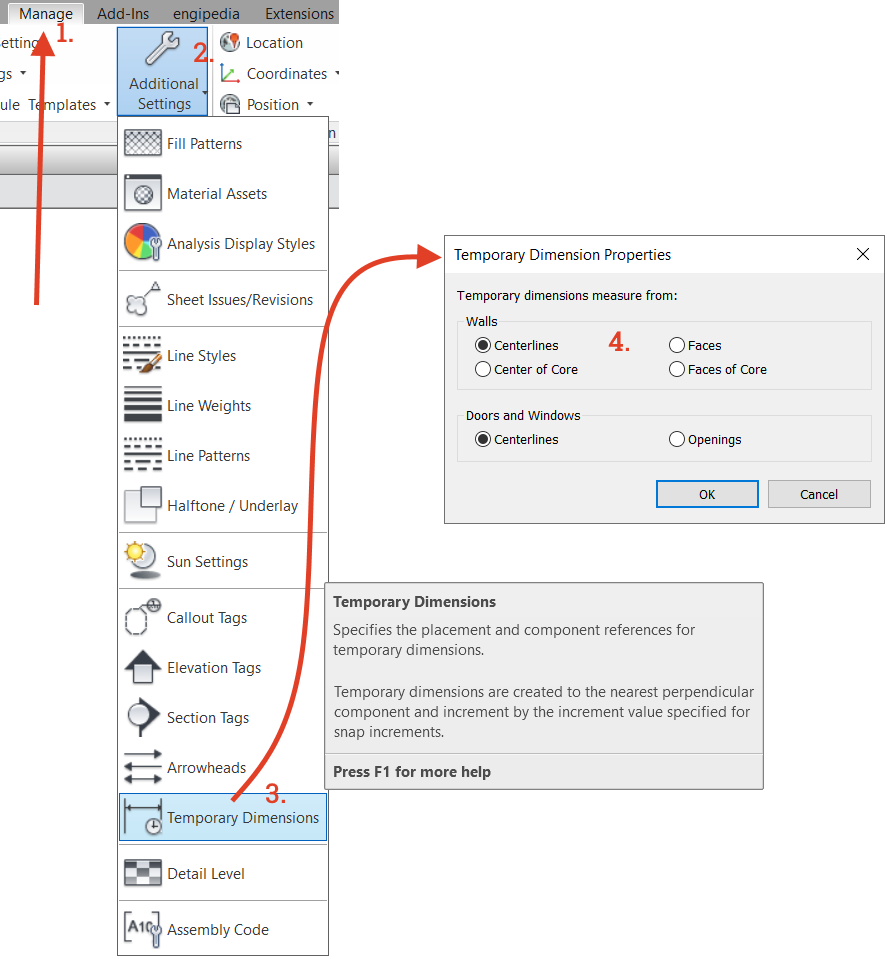
2. Zadani Revit® predložak za kreiranje IFC fajla
Kada „linkate“ (povežete) IFC u Revit®, dogode se dvije stvari:
- Da bi stvorio model od IFC datoteke, Revit® odabere prvi (1.) Revit® predložak smješten u File > Options > File Locations
- Revit® kreira RVT datoteku iz tog IFC modela i sprema ju na isto mjesto (mapu/direktorij) gdje je IFC datoteka, s istim nazivom datoteke kao IFC.
Linkani (povezani) IFC (zapravo je to Revit® fajl nastao iz IFC-a) može se pronaći u Manage Links prozoru na kartici IFC gdje se može ponovo učitati ako je novija IFC datoteka (pod istim imenom) spremljena u IFC folder. Ponovno učitavanje (reload) znači ponovno stvaranje linkane (povezane) Revit® datoteke.
Da biste smanjili veličinu i vrijeme učitavanja IFC datoteke, preporučuje se kreiranje zasebnog Revit® IFC predloška, koji sadrži bitne postavke, kao što su debljine linija, uzorak linija, Object Styles i jedan (1!) level. Ovaj predložak mora biti prvi na popisu predložaka u Revit®-u, tako da Revit® upravo njega koristi kad učitava IFC model u projekt.
3. Promijenite zadanu referencu (level) od Cable Trays, Pipes, Ducts, Conduits bez pomicanja elemenata
Velika je stvar ako imate cijele sustave modelirane u Revit®-u, a shvatite da oni trebaju biti vezani na neki drugi level. Kod točkastih elemenata (poput svjetiljki ili električnih uređaja) to nije veliki problem, ali ako imate cijevi ili druge, gore navedene elemente s popisa, koji su linearni te također imaju pad, u velikoj ste nevolji. Revit® će vam dopustiti da promijenite level za te elemente, ali će ih onda staviti na novi level i zadržati „pomak“ (offset) RELATIVNO u odnosu na novi level.
Da bi promijenili level za koji se lijepe elementi, a zadržali iste APSOLUTNE koordinate, koristite besplatnu Dynamo skriptu koju sam napravio u ovu svrhu (ispod je link na članak s detaljima o tome kako radi):
Kako promijeniti referencu Revit® familije bez pomicanja elementa
4. Kako napraviti tablicu s više Revit® kategorija (multi-category) tako da sadrži i sistemske kategorije po izboru
Multi-category Schedule u Revit®-u neće prikazati instance sistemskih familija i ovu značajku ne možemo koristiti za sistemske Revit® familije.
Da bismo napravili tablicu sa sistemskim familijama, koristimo Multi-Category Material Takeoff Schedule u Revit®-u. Sljedeća slika prikazuje primjer tablice iz nekog projekta arhitekture (poredano (Sort) by Category, a parametar Show All Instances stavljen na false).
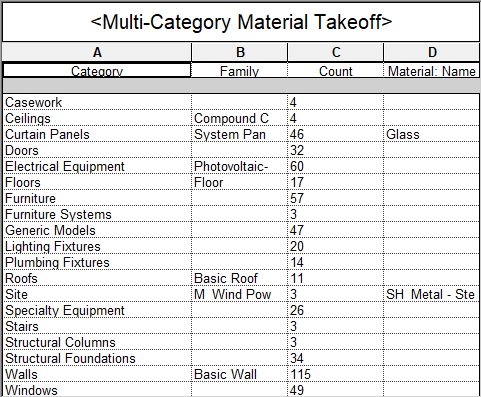
Ali, što ako nam trebaju samo stropovi, podovi, krovovi i zidovi?
Dakle, trik je dodati jedinstveni zajednički parametar samo onim kategorijama koje želite imati zajedno u schedule, a zatim filtrirati prema pravilu “parameter exists”.
Dodajmo zajednički parametar nazvan “Layered”, neka bude tipa yes/no (logički). Bit će dodan samo u gore navedenim kategorijama (prvo ga kreirajte u svojoj Shared Parameters datoteci – mora biti Shared Parametar):
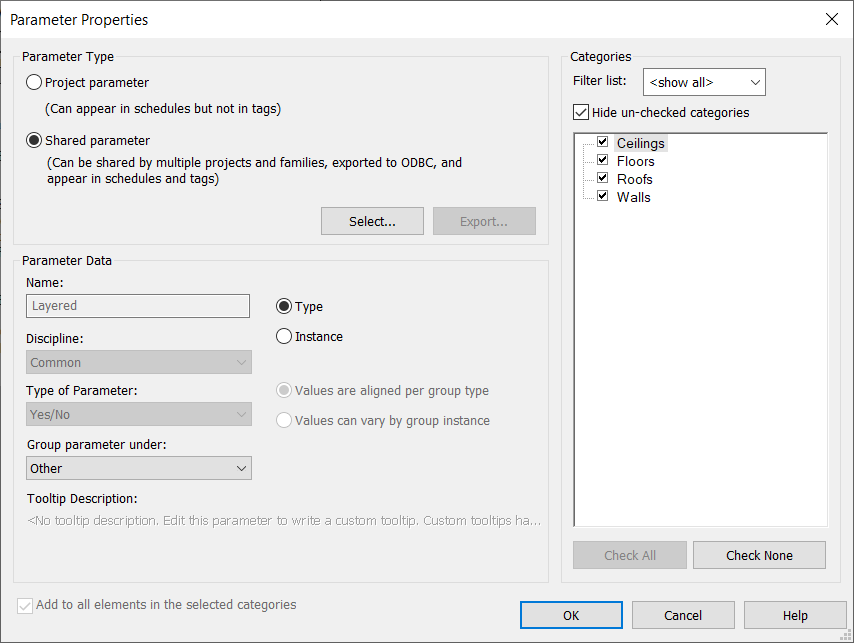
Konačno, ako taj parametar dodamo u schedule i filtriramo pravilom “Parameter exists”, naša tablica će imati samo tražene kategorije, vidi sliku ispod:
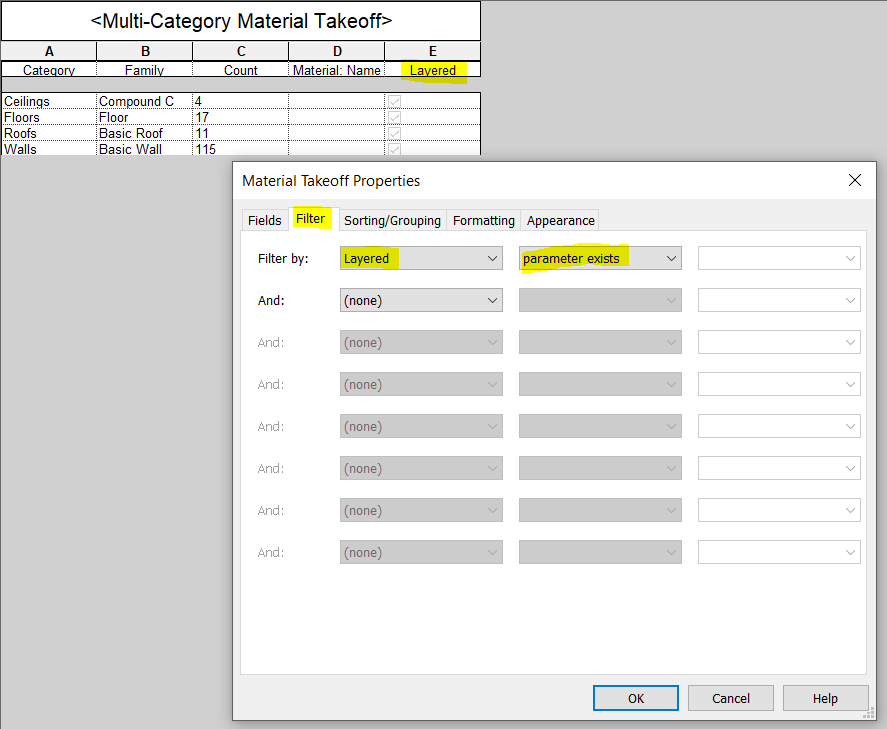
Postoje dva trika koja nisu očita:
- Ne možete dodati parametre u kategorije familije kroz dijaloški okvir Revit schedule Fields. Morate ići na Manage > Project Parameters.
- “Parameter exists” filtar dostupan je samo za Shared parametre.
5. Kako usporediti tipove zidova, podova, stropova ili krovova i naći duplikate u Revit®-u?
Pronalaženje duplikata slojevitih tipova u Revit®-u nije lako s obzirom da su slojevi kod slojevitih tipova definirani s više različitih postavki odjednom:
- Je li sloj unutar jezgre (core)?
- Funkcija sloja
- Materijal sloja
- Debljina sloja
- Je li sloj konstruktivni materijal (Structural)
- Može li sloj biti varijabilne debljine?
- Može li se sloj omotavati?
Zidovi imaju mogućnosti omotavanja na otvorima poput vrata i prozora (Wrapping at Inserts) i omatanje na krajevima (Wrapping at Ends).
Ako zanemarimo sve tipske parametre koji mogu činiti razliku između jednog ili drugog tipa, možemo usporediti slojevite instance pomoću Engipedia Layers Manager alata (od verzije 1.1.) i Multi-Category Material Takeoff tablice iz prošlog trika
Na primjer, postavimo opcije Engipedia Layers Manager dodatka ovako:
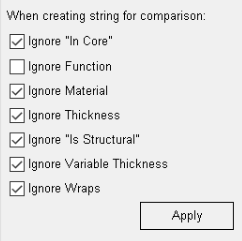
Dodatak će stvoriti usporedni niz koji sadrži samo funkciju svakog slojevitog tipa. Isti princip može se koristiti za pronalaženje elemenata s istim materijalima, iste debljine ili bez obzira na debljinu i druga svojstva sloja.
Tablica ispod prikazuje primjer sa svim slojevitim tipovima koji imaju jednaku strukturu polja “Function”. Ako su prikazani zajedno (bez ovog sivog proreda) to znači da su jednaki po zadanom kriteriju.
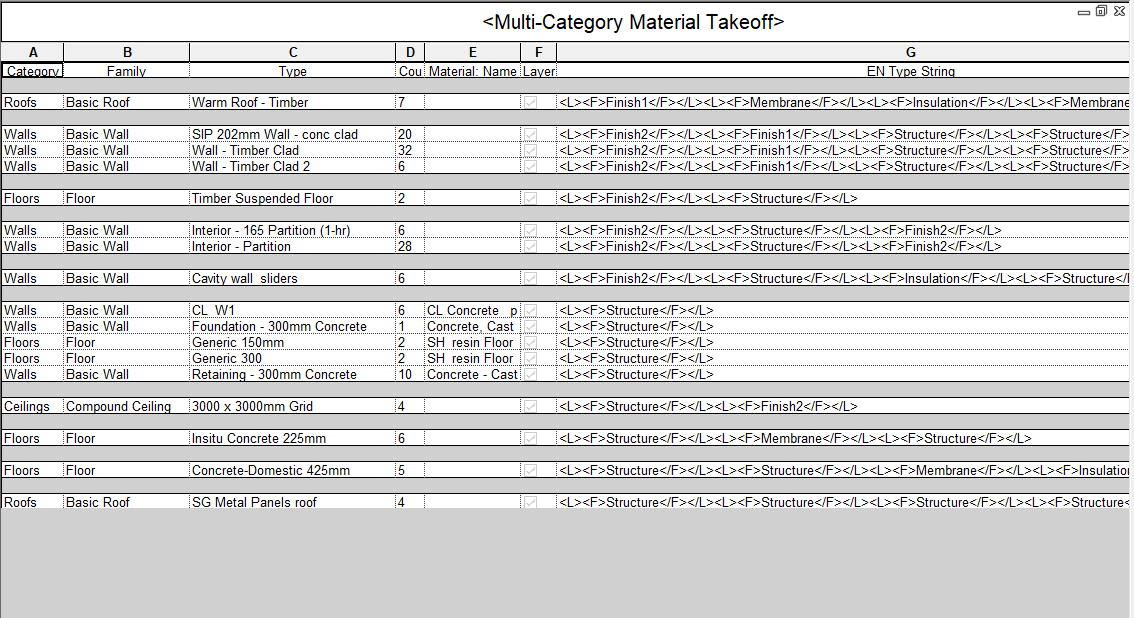
Trikovi kod izrade Revit® familija
6. Spremanje familije kao predloška (template) za buduće takve familije
Revit® koristi sljedeće ekstenzije datoteka:
- .rvt – Revit® project file – datoteka Revit® projektnog modela
- .rte – Revit® project template file – datoteka Revit® predloška
- .rfa – Revit® family file – datoteka Revit® familije
- .rft – Revit® family template file – datoteka predloška za Revit familiju
Iz Revit®-a možete spremiti sve vrste ekstenzija datoteka osim ekstenzije rft. Da biste dobili datoteku s rft ekstenzijom, morate je spremiti kao Revit® familiju (.rfa) i samo promijeniti ekstenziju u .rft. Jednostavno.
Zašto je ovo korisno? Pa, možete postaviti familiju sa svojim parametrima, debljinama linija, uzorcima linija, uzorcima ispunjavanja, materijalima, Object Styles, podkategorijama i drugima opcijama, zatim ju spremiti kao familiju i koristiti ju kao predložak za buduće familije da uštedite vrijeme i budete konzistentni.
Ako svoj predložak za familiju (rft datoteku) spremite na standardnu lokaciju (path) za datoteke predložaka familija (vidi postavke pod File > Options > File Locations), na primjer:
C:\ProgramData\Autodesk\RVT 20xx\Family Templates\English\
bit će dostupna svaki put kad kreirate novu familiju. (u putanji postavite RVT verziju i jezik onako kako je na vašem računalu)
7. Zadajte fiksnu (nepromjenjivu) vrijednost parametra u Revit® familiji
Trik za zadavanje vrijednosti parametra u Revit® familiji čija se vrijednost ne može promijeniti od strane korisnika se postiže formulom sljedeće sintakse:
IF((1 = 1), "Ovdje ide fiksna vrijednost", "Bilo koja vrijednost")Imajte na umu da to neće raditi za parametre čija se vrijednost ne može postaviti formulama, na primjer materijali.
Bitno je znati da ako ovakav parametar izradite kao tipski parametar, on će imati istu vrijednost za sve tipove familije.
Također, morate koristiti (1=1) u zagradama jer će vam Revit® izbaciti “Invalid Formula” grešku ako u Family Editor-u koristite 123 456 789,00 postavku za oblikovanje mjernih jedinica (u dijalogu Units).
8. Formulom u Revit® familiji odredite da li je broj paran ili neparan
U Revit® familiji, ako želite testirati je li neki broj „n“ paran ili neparan, možete koristiti sljedeću formulu:
if(roundup(n/2) = rounddown(n/2), "paran", "neparan")Trik je u tome što će funkcija zaokruživanja na veći ili manji broj zaokružiti broj različito kad je broj različit od cijelog broja.
Na primjer, za n=3:
- roundup(3/2) = roundup(1.5) = 2
- rounddown(3/2) = rounddown(1.5) = 1
- 1 ≠ 2 (1 nije jednak 2) što znači da je broj neparan
Na primjer, za n=4:
- roundup(4/2) = 2
- rounddown(4/2) = 2
- 2=2 – što znači da je broj paran
Također možete koristiti parne / neparne matematičke funkcije da biste utvrdili je li broj paran, neparan, cijeli ili točno pola.
U Revit®-u, na primjer, kosinus funkcija može pokazati da li je broj paran ili neparan (budući da je kosinus parna funkcija):
if (cos(n * pi (ili 180°)) = 1, "paran", "neparan")Dodatni trik je u tome da vam i kosinus, i sinus, mogu reći da li je nešto točno pola ili cijeli broj, na primjer:
if (cos(n * pi (ili 180°)) = 0, "točno pola", "nije polovica")
if (sin(n * pi (ili 180°)) = 0, "cijeli broj", "nije cijeli broj")* pi ili 180° ovisi o vašim postavkama jedinica kuta u dijalogu Revit® Project Units.
9. Kako postaviti View Range u Revit® Family editor-u
Znate li da je moguće koristiti prozor View Range i u Revit® Family Editor-u također?
Trik je u tome da morate kliknuti na naziv prikaza u Project Browser-u, a ne na prazan prostor unutar prikaza. Na taj način, kada je odabran naziv prikaza, dobit ćete sva povezana svojstva prikaza u dijalogu sa svojstvima (Properties Panel), pogledajte sliku i pratite brojeve 1, 2, 3:
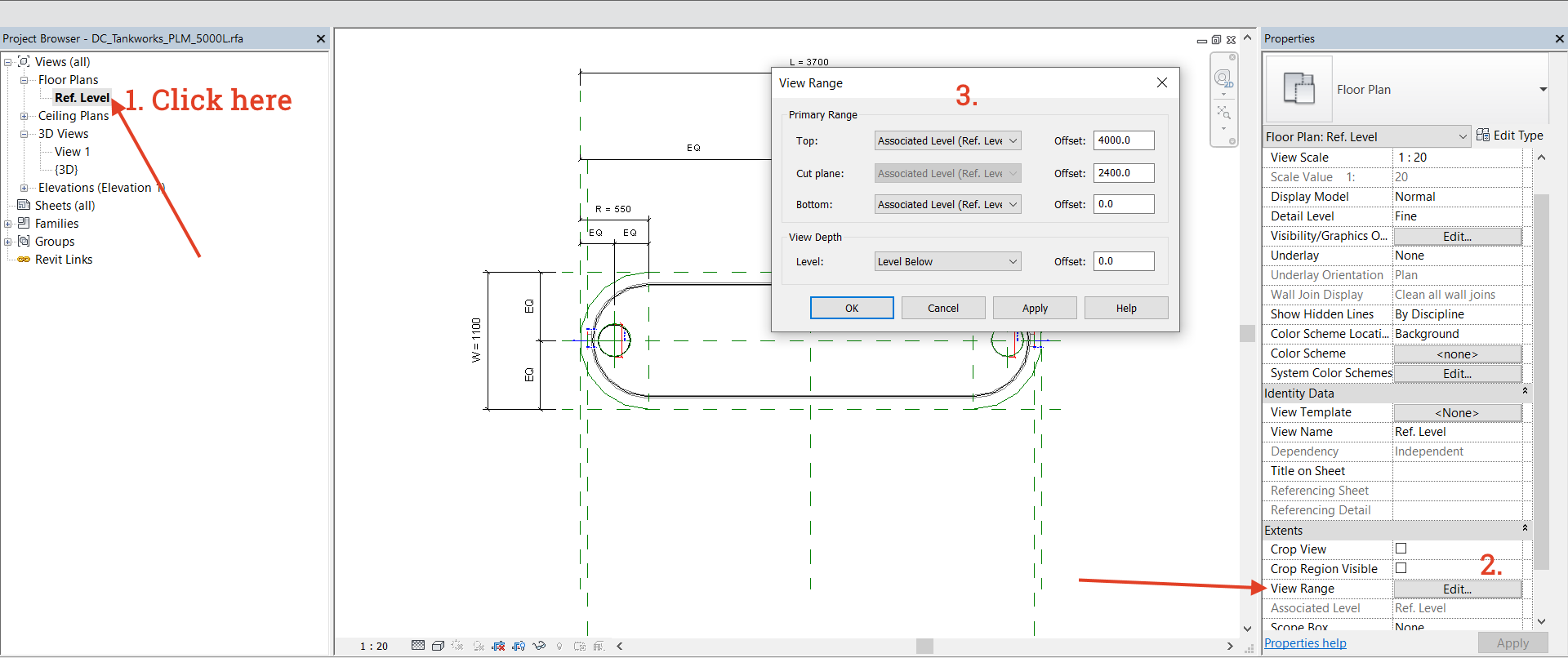
Također, u 3D prikazima Revit® Family Editor-a (“uređivača familija u Revit®-u”?), imate i Crop Box (3D okvir/kutija za izrezivanje prikaza) dostupan, ali on uglavnom ne funkcionira kako bi trebao, ali zgodno je znati da postoji.
10. Ne možete pomaknuti objekt u Revit® familiji? Cut/paste to same place
U Revit® familiji postoji problem kada pokušavate micati objekte famijije gore/dolje ili u bilo kojem drugom smjeru koji uključuje kretanje gore/dolje, bez obzira na to da li vam je uključena kvačica u “Constrain” ili ne (vidi sliku ispod, dio na slici gore lijevo).
Na primjer, slika ispod prikazuje situaciju kad se element u familije ne može premjestiti prema gore, iako je Constrain postavljen na „false“ (nema kvačicu), a i miš (kursor) je usmjeren prema gore čime pokazujemo smjer u kojem objekt želimo “odvući”. Revit omogućuje samo kretanje lijevo / desno u pogledu sprijeda (Front View).
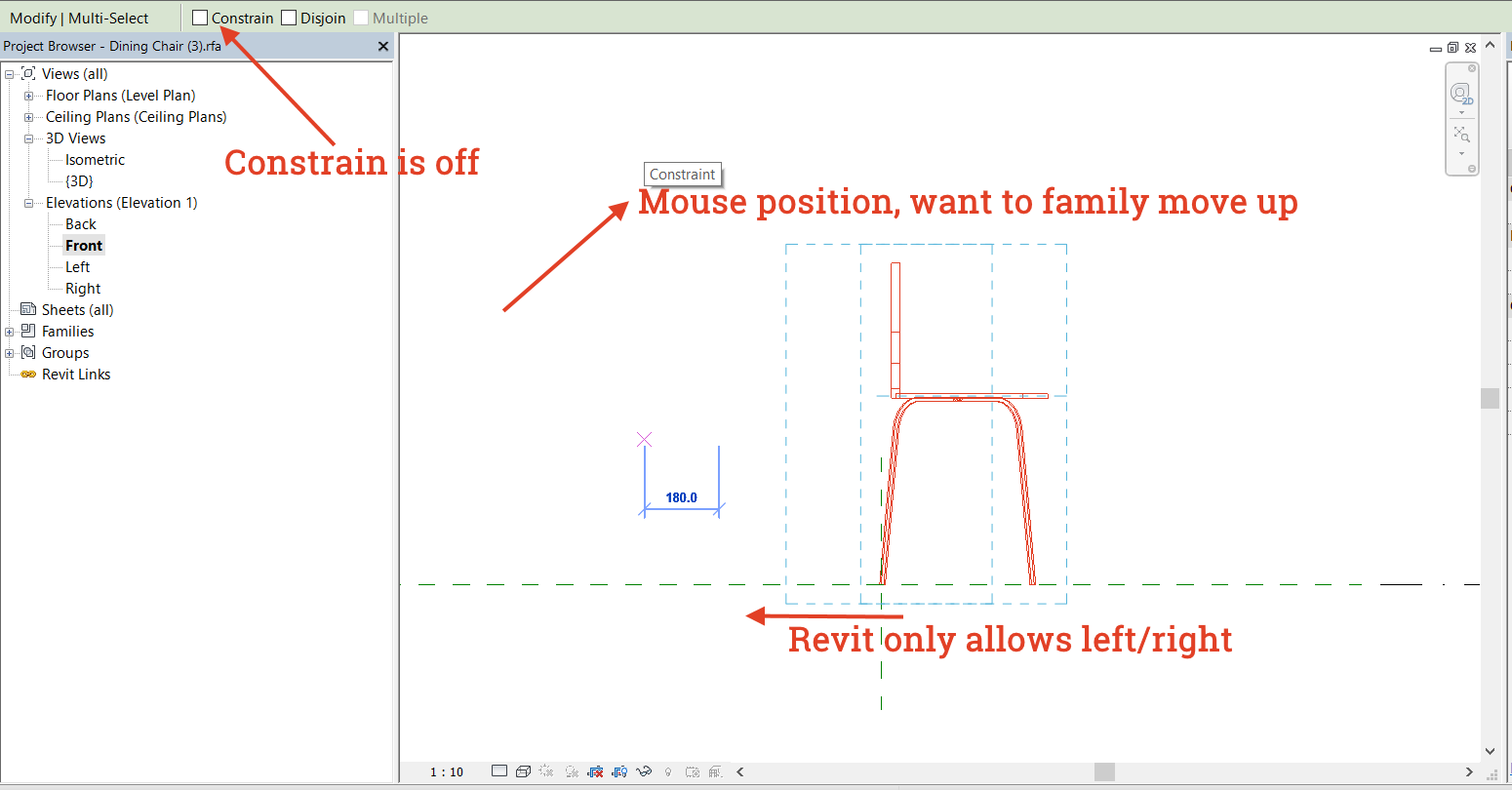
Da bi ste riješili ovaj problem, odaberite (selektirajte) objekte u familiji, izrežite ih (naredba Cut na Modify kartici) i zalijepite (Paste) ih na isto mjesto, a zatim ponovo pokušajte postupak naredbom Move:
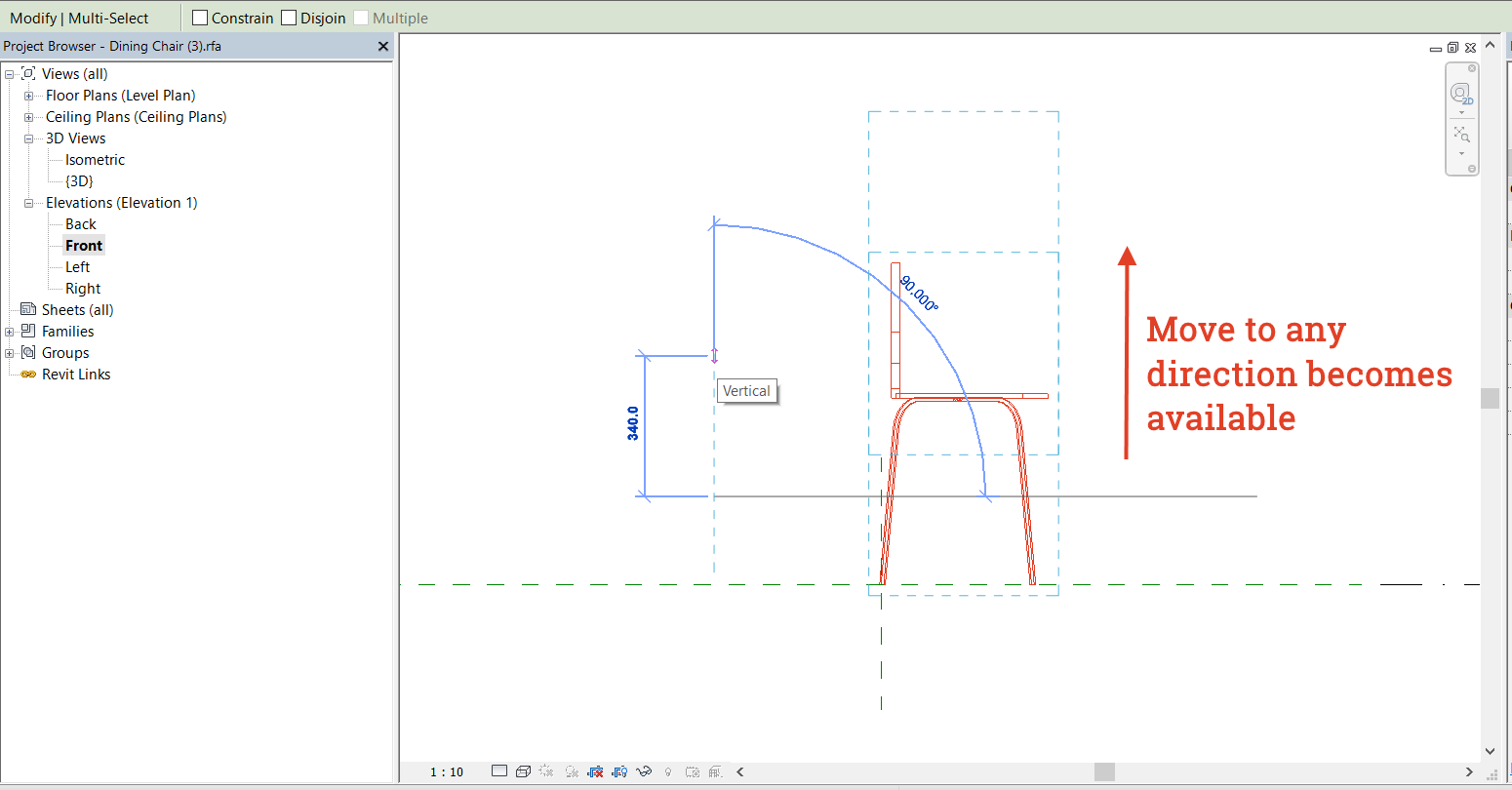
Sada je familija odvojena (detached) od svega na što je bila vezana i može se premjestiti u bilo kojem smjeru.
Koristite ovaj trik pažljivo, uzimajući u obzir zadane parametre i setove kote.
Nadam se da ste naučili nešto novo, ako jeste, molimo vas da komentirate u odjeljku s komentarima!
Ako već niste, pročitajte i Revit trikovi #1
