Phases and phase filters in linked Revit® models
Linking Revit files is an essential method to collaborate on BIM project, primary, but not exclusive, for interdisciplinary collaboration.
Phase mapping
When multiple phases are present in project model (more than one phase), phase mapping occurs.
Phase mapping is a process of connecting phases between models. We map „when“ particular phase from a linked model „happens“ in a host model. Phase mapping option is located in type properties of a linked file.
Example:
Model A has three phases: Existing, Phase 1, Phase 2
Model B has two phases: Existing, New Construction
The following image shows phase mapping process when model A is linked in model B:
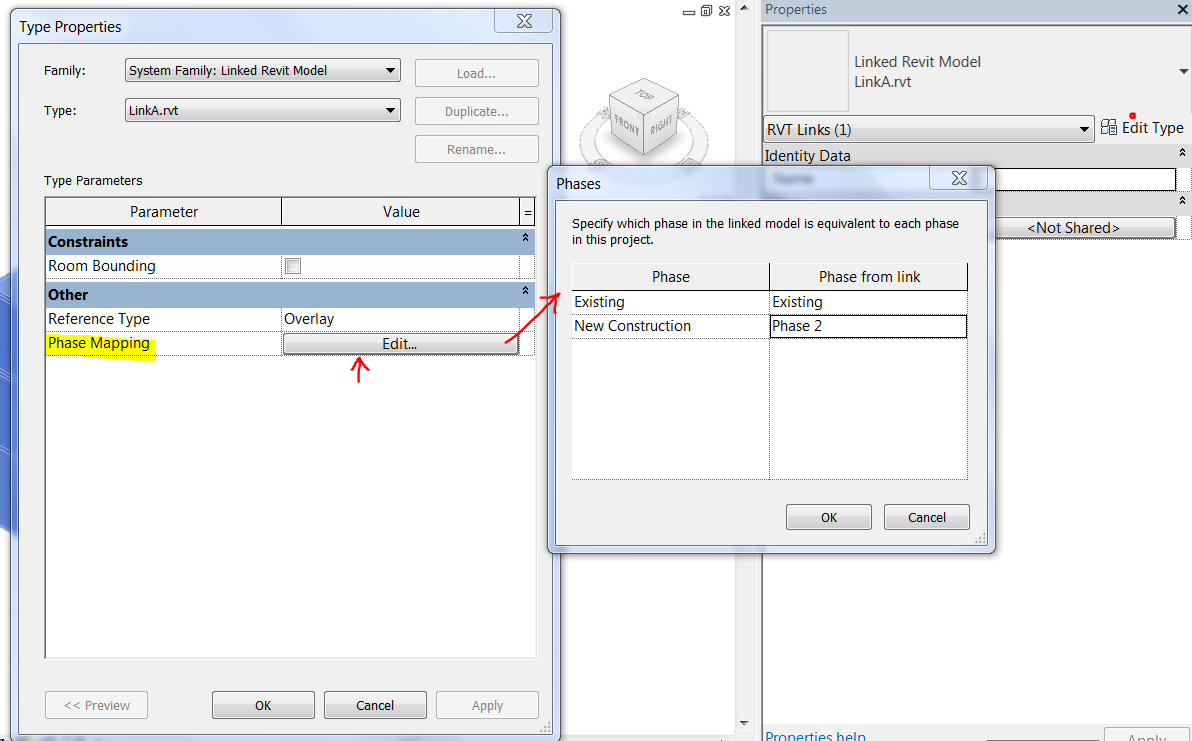
Problem: Phases must be mapped manually. Names of phases in model B can be misleading in context of model A.
Solution:
If possible, set phases in all models the same in all linked Revit models, for example:
Model A: Existing, Phase 1, Phase 2
Model B: Existing, Phase 1, Phase 2
Phases will map automatically and correctly whenever you link models. Phases must be in the same order and have the same names (exactly the same names). It legal to have „empty“ phases (with no elements associated with it).
Phase filters
It is important to have the same phase filters in all linked models. It is not mandatory, but if you want to use “By host view” setting in Visibility/Graphic overrides for linked models, this is a must.
Why? It can lead to unexpected behaviors, for example, showing future that have not yet come to pass 😉
Example
We are using models from previous example. One is based on company’s standard Revit template, and the other is made with random template. We set phases correctly in both models (the same number, order and names).
The following image shows (modular building) model LinkA.rvt:
- Phase 1 (halftone) and
- Phase 2
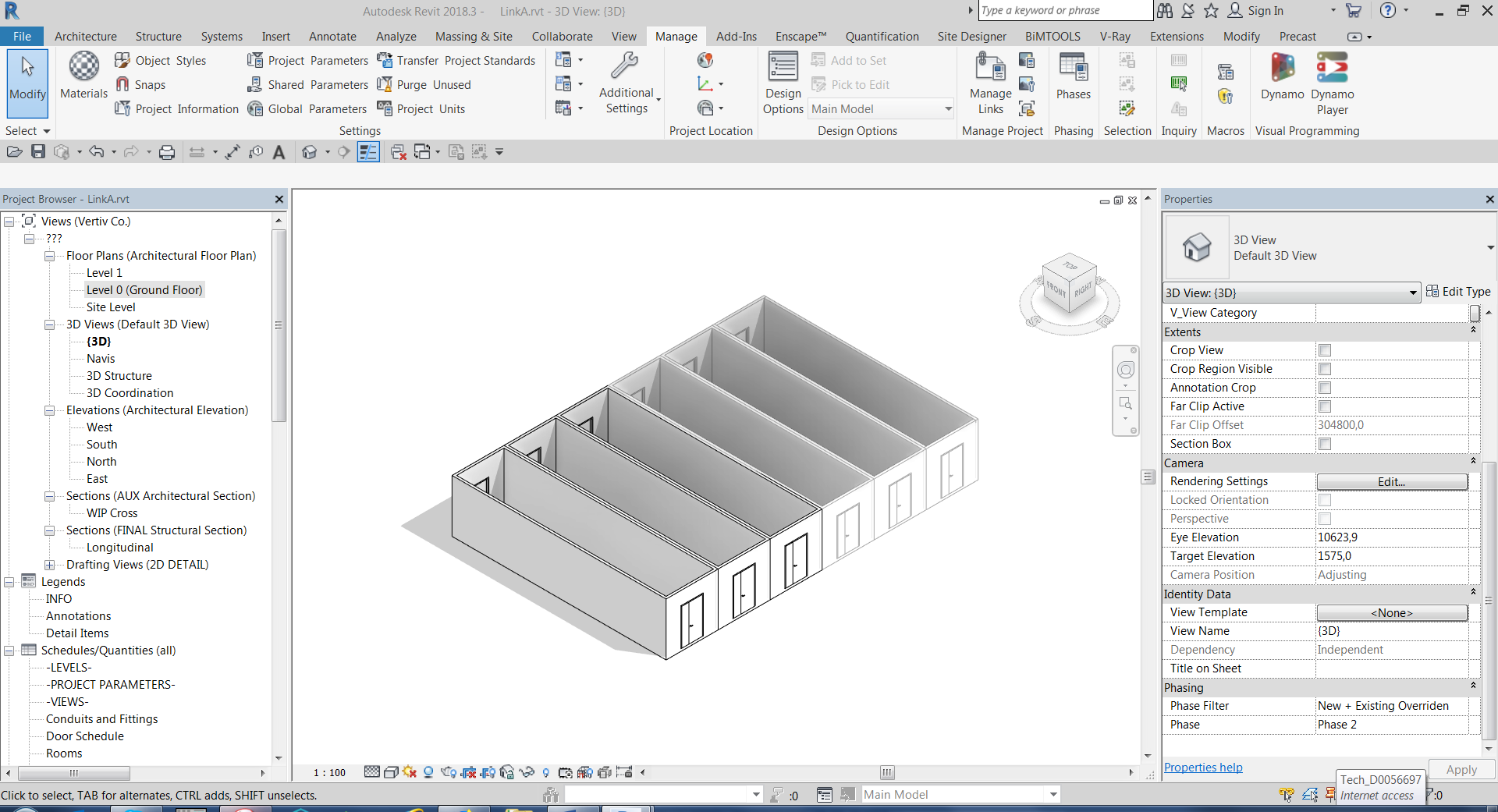
Model LinkA.rvt will be linked in Mechanical discipline’s Revit model.
This is how Phase 1 in model A looks like:
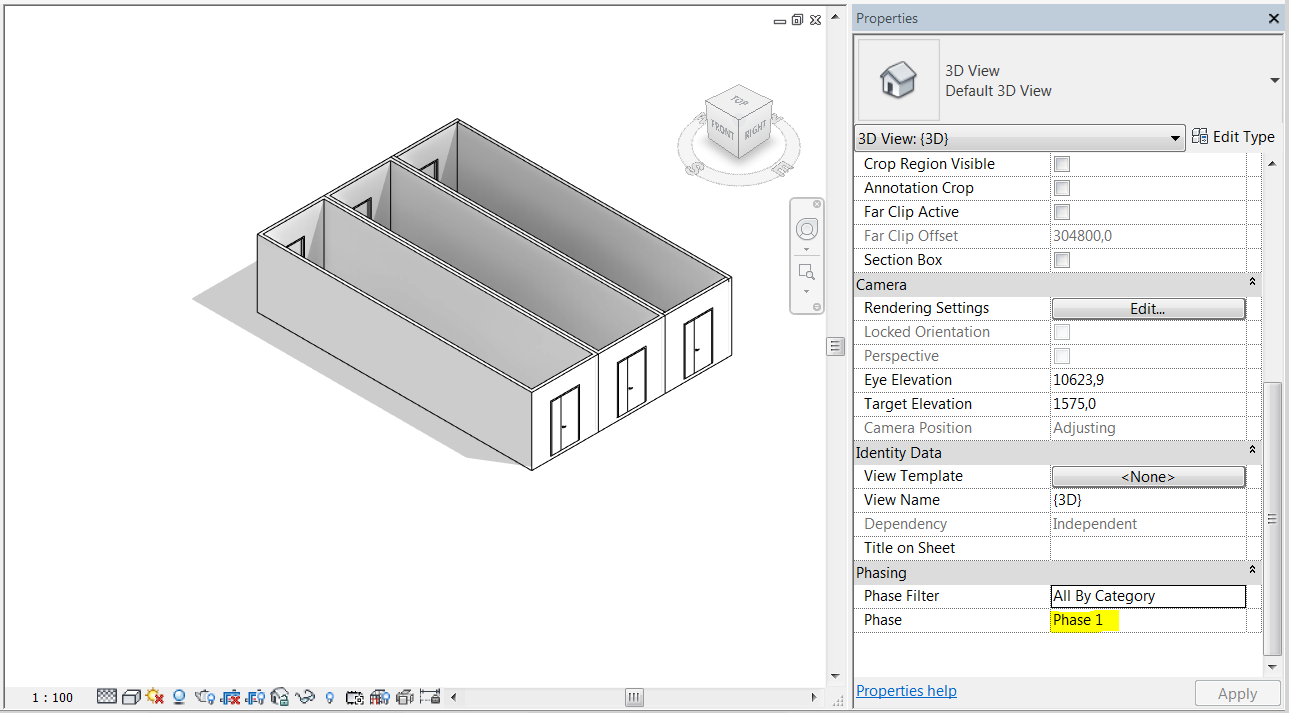
However, when we link model A and show “Phase 1” in model B, with phase filter “Show New”, elements from all phases in linked model are displayed when only those from Phase 1 should be visible (even with phases mapped correctly), see image below:
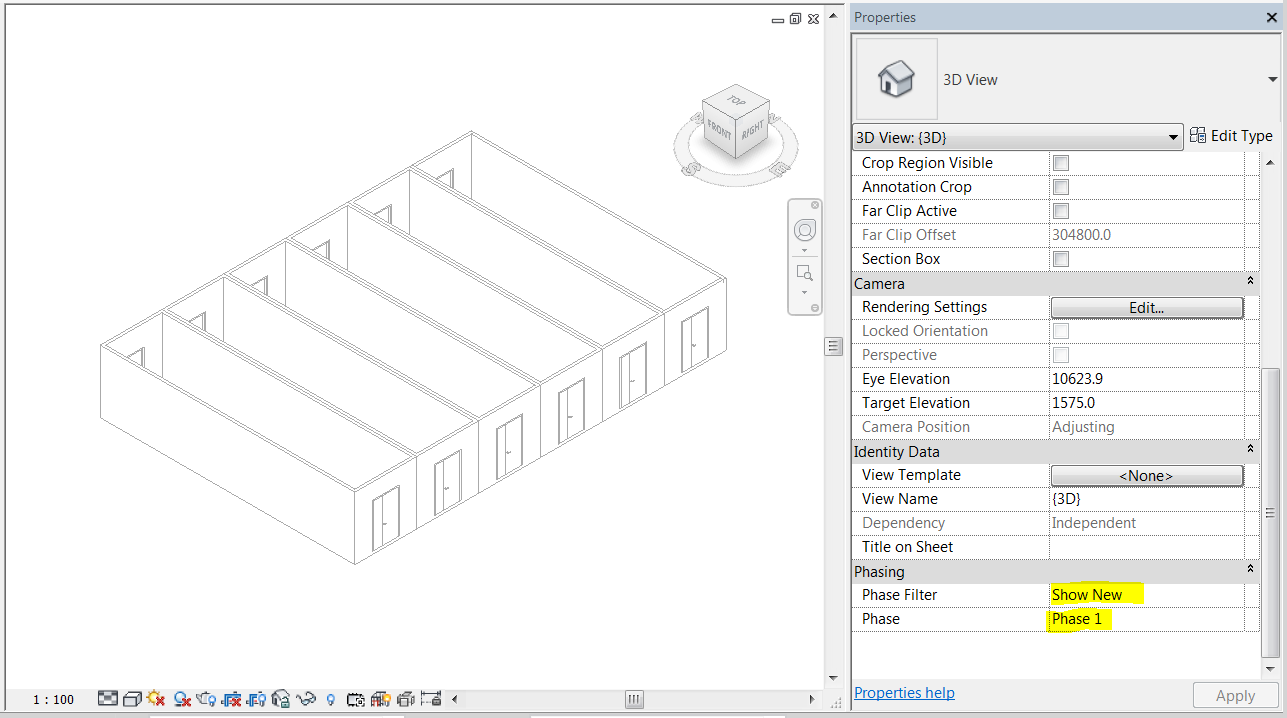
The problem is in fact when Revit cannot find exactly the same filter in the linked file, “None” will be used. We all know when “None” phase filter is used, everything from every phase will be visible. The following image shows Visibility/Graphic settings for linked file (it’s set “By host view”, there is no “Show New” phase filter in the link, so phase filter (None) will be used for the link – which lead to wrong display:
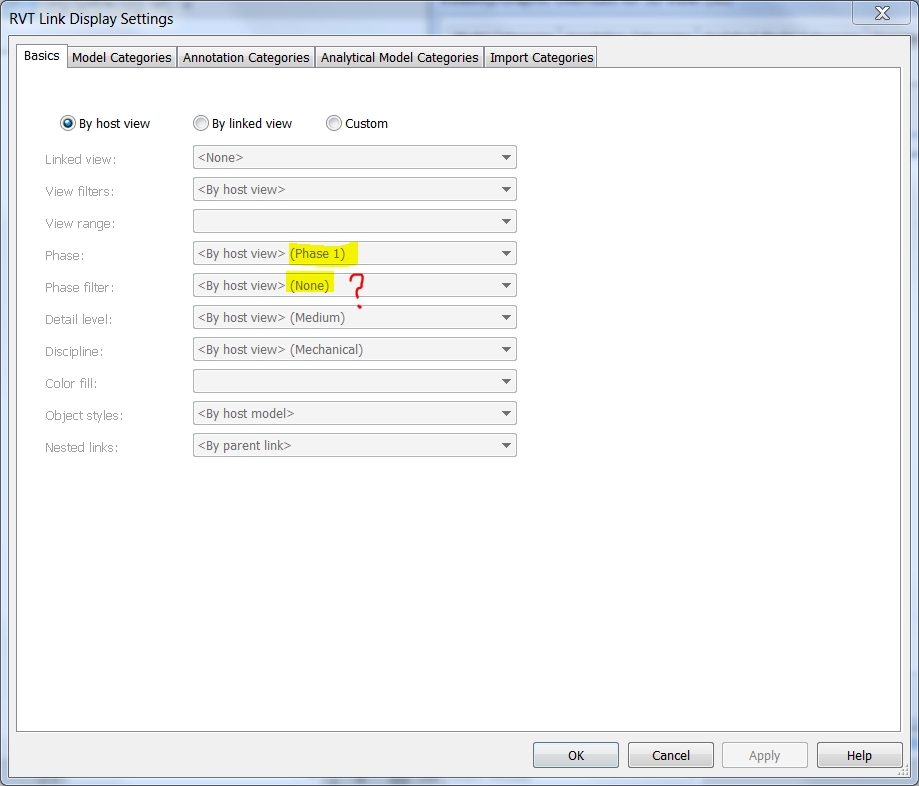
The Solution
Transfer project standards or recreate phase filters (manually) in all linked models so they match exactly. They do not have to be used anywhere in the link, they just need to exist. If we create phase filter “Show New” in linked model A (LinkA.rvt), model will display correctly when linked in model B.
Phase Filters settings in model A (added phase filter Show New):
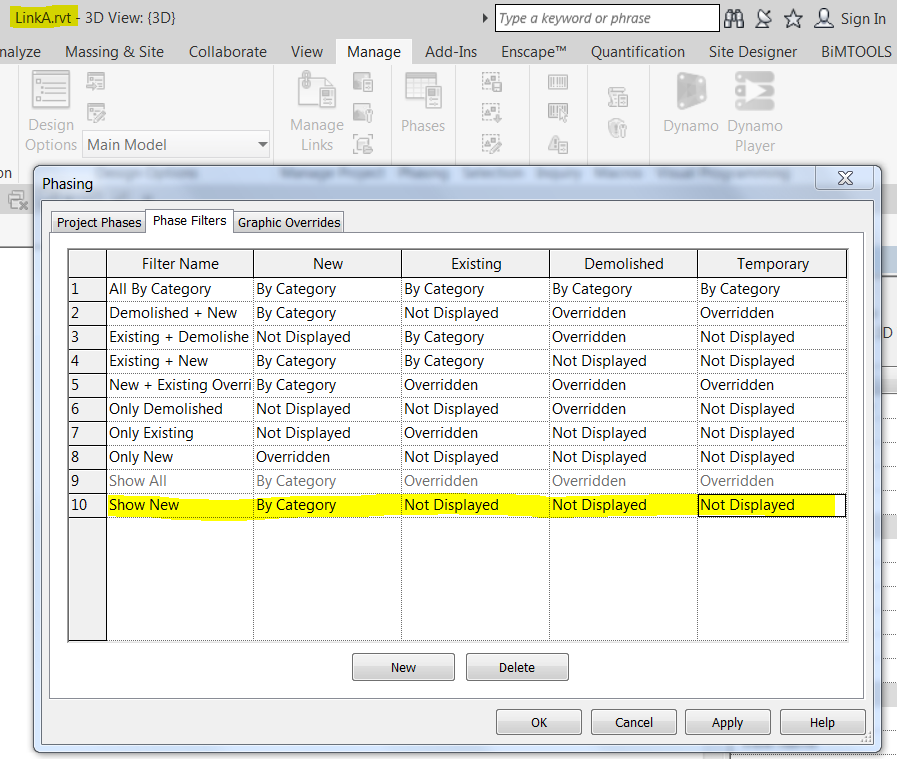
When link (model A) is reloaded in model B (with new phase filter added in model A), it will show correctly in model B when showing only new in Phase 1, see image below: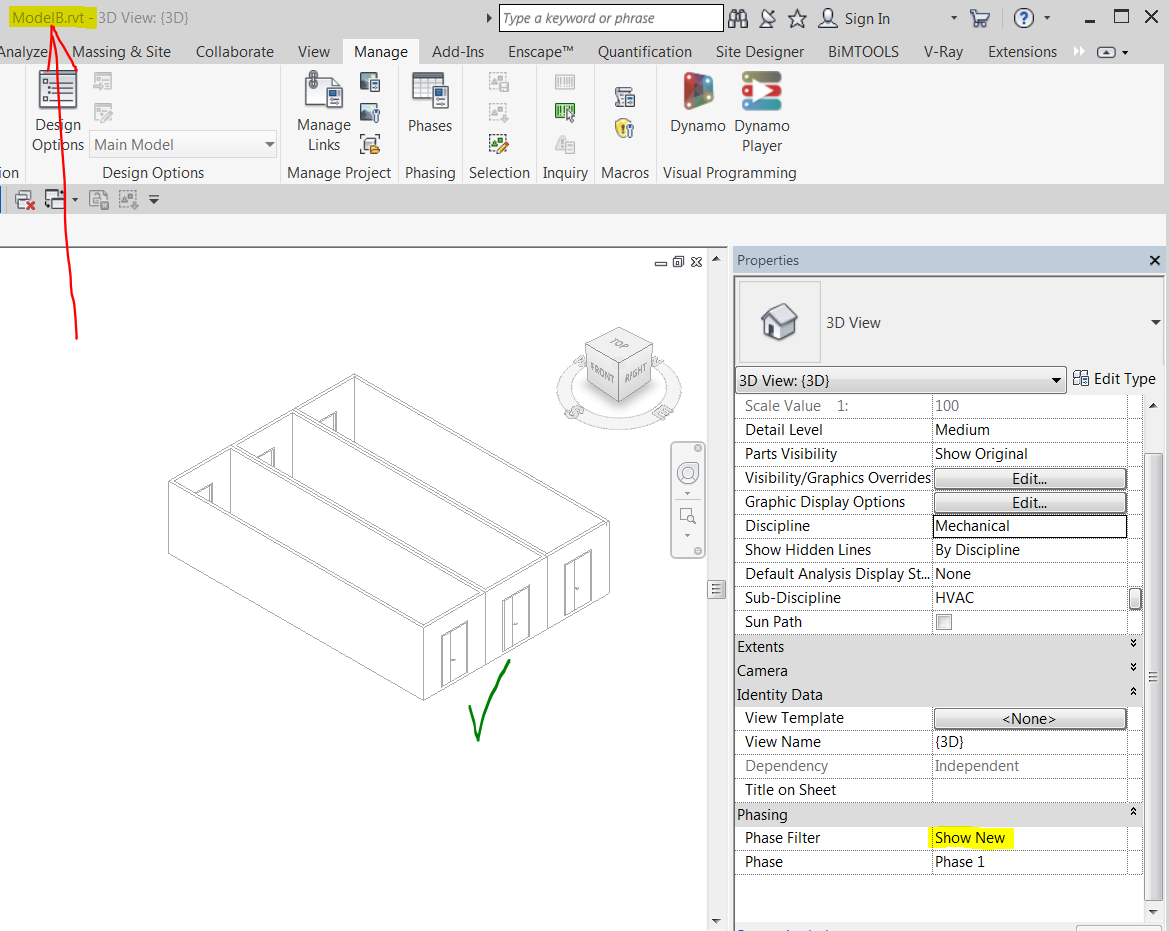
Let just look at the Visibility/Graphic Overrides settings for linked file: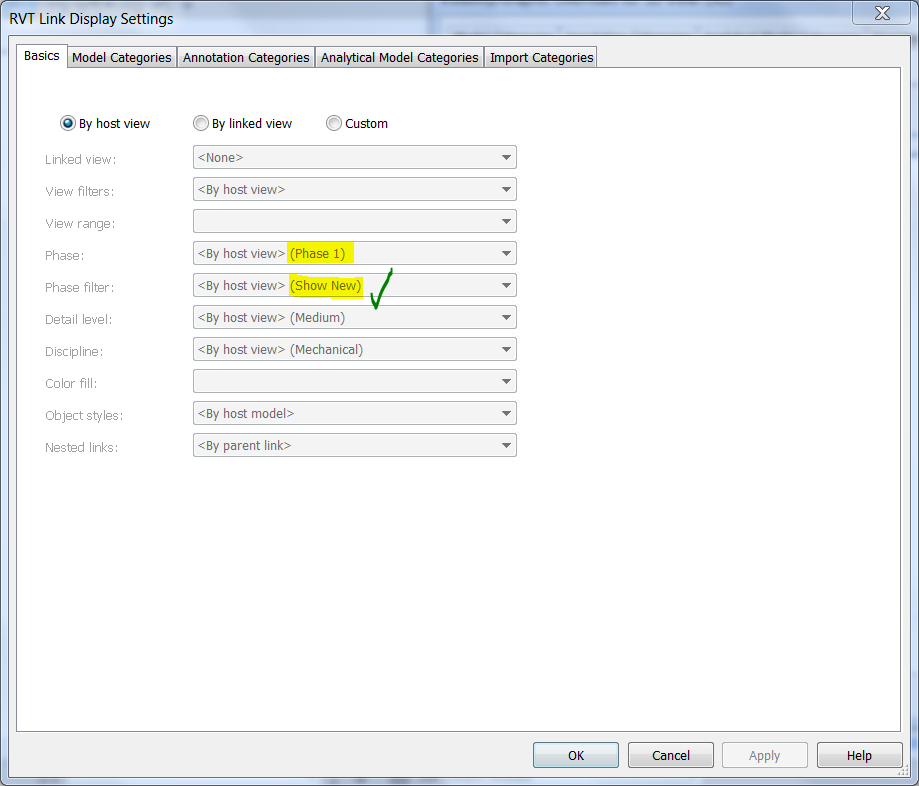
Everything works fine now!
The other solution is to just use the custom settings for phase filter of a linked model in visibility/graphic overrides (I personally hate to do this, it’s not automatic and it’s prone to errors).





